Jika anda ingin membuat animasi gambar dari video bisa menggunakan Photoshop minimal CS4, namun biasanya terjadi kegagalan saat Import Video Frame to Layers yang ditandai video berwarna putih saja. Pada kesempatan ini saya akan share cara mengatasi hal tersebut.
Sebelum saya menjelaskannya mungkin diantara para pembaca Adobe Photoshop nya mengalami masalah error saat memilih menu FILE -> IMPORT -> VIDEO FRAMES to LAYERS. Untuk mengatasi error tersebut silahkan baca tutorial berikut:
How To Fix Import Video Frames to Layers White Screen in Photoshop
1. Saya akan mendemokan menggunakan Adobe Photoshop CS4. Jenis file video yang bisa di-import ke Photoshop yaitu *MOV, *AVI, *MPG dan *MPEG. Jika anda memiliki video dengan format selain ke-4 tersebut maka anda harus merubahnya atau mengkonvert.
Untuk mengkonvert bisa dilakukan dengan menggunakan aplikasi, bisa anda download dan cari di Google dengan mengetikkan “Aplikasi Konvert Video untuk Komputer”.
2. Namun hasil konvert dari aplikasi tersebut tidaklah sempurna sehingga tidak bisa di-import di photoshop. Sebagai contoh saya mengkonvert file Wildlife.WMV menjadi “Wildfile.AVI” yang ada di Sample Video tiap komputer dengan menggunakan aplikasi biasa.
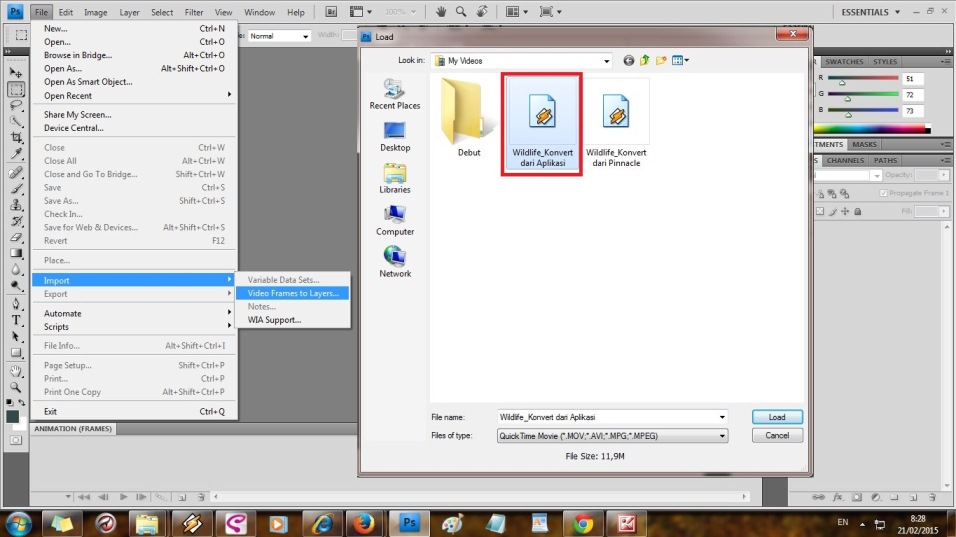
3. Maka yang muncul nantinya yaitu tampilan berwarna putih saja.
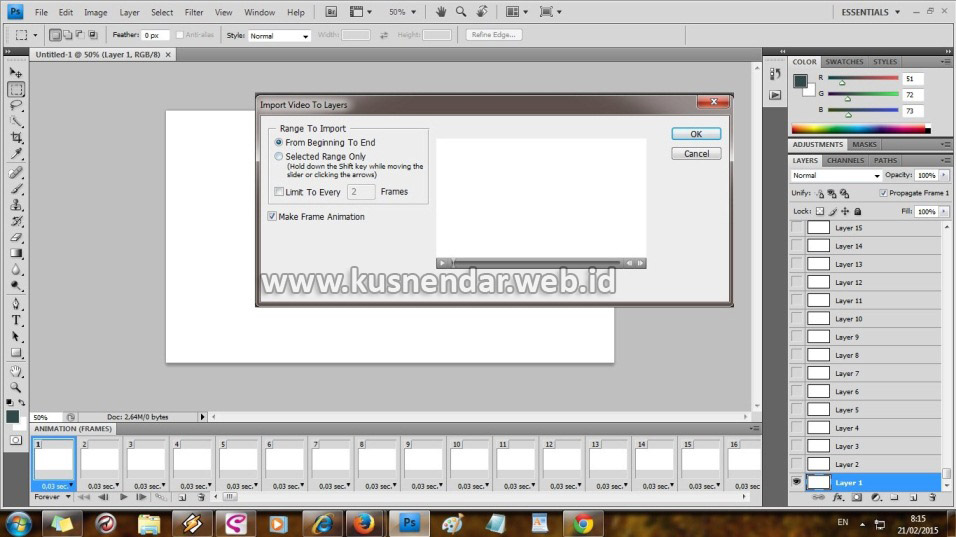
Nah coba buka file video Wildlife.WMV menggunakan QuickTime Player yang sudah diinstall di komputer anda (Import Video ke Photoshop perlu Install QuickTime Player). Maka video tersebut tidak bisa dibuka dan hanya berwarna hitam.
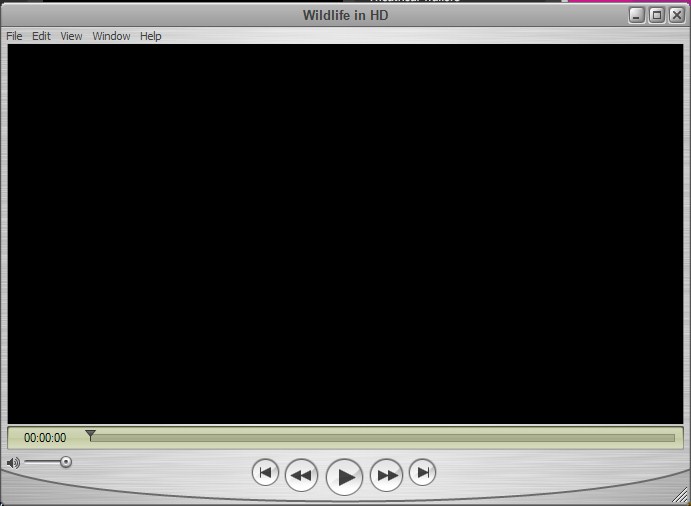
4. Nah sekarang mencoba mengkonvert video dengan menggunakan Sofware Edit Video Pinnacle Studio 12.
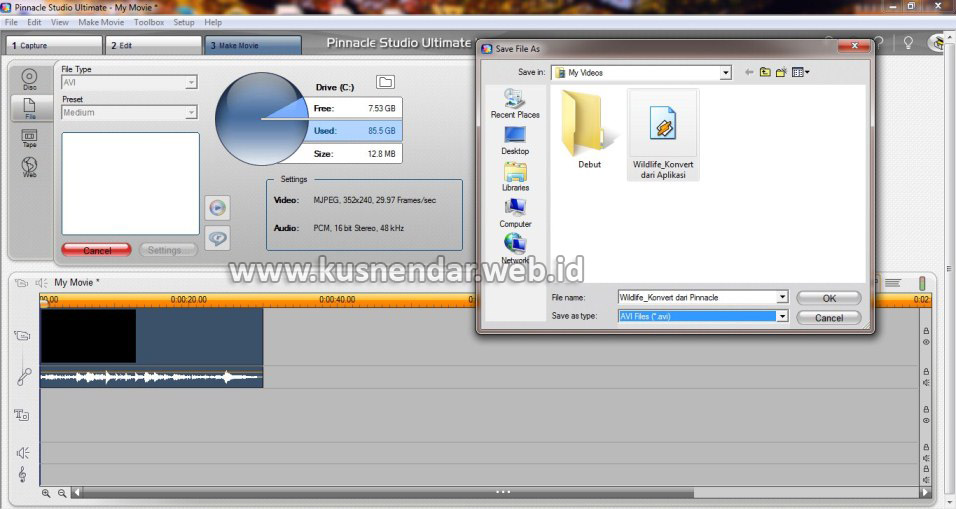 Kemudian saya mencoba meng-import file hasil konvert tersebut ke Photoshop.
Kemudian saya mencoba meng-import file hasil konvert tersebut ke Photoshop.
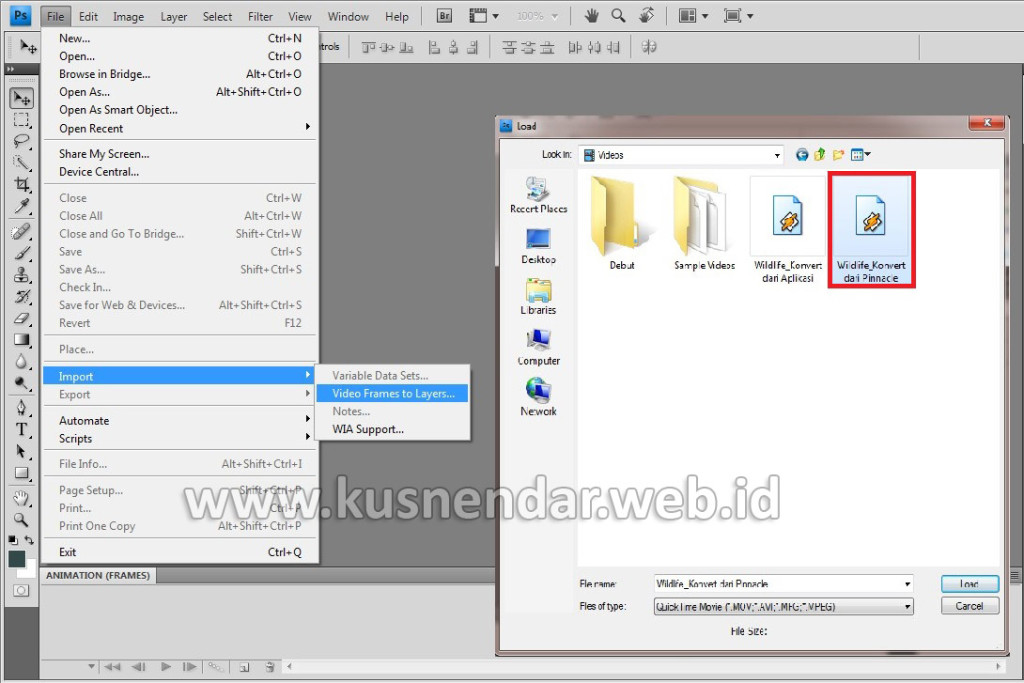
Maka akan muncul video yang kita
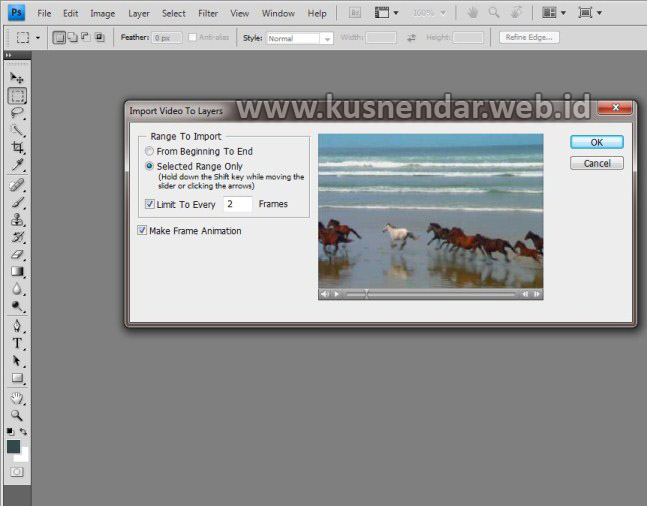 Maka video yang anda import akan dibagi menjadi beberapa layers yang siap anda untuk edit.
Maka video yang anda import akan dibagi menjadi beberapa layers yang siap anda untuk edit.
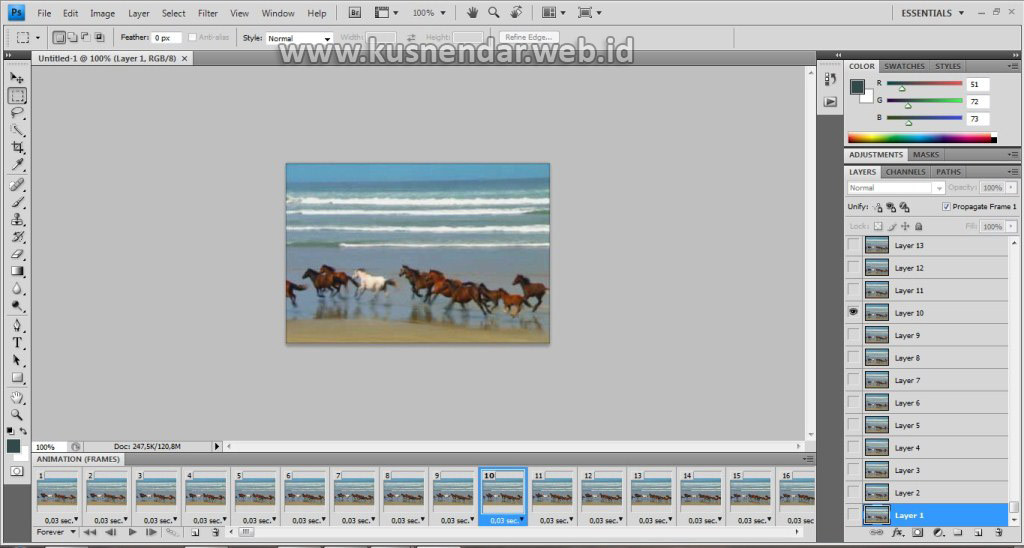
Coba buka file video Wildlife.AVI yang dikonvert menggunakan Software Edit Video menggunakan Quick Time Player.

Maka video tersebut dapat diputar.
Kesimpulan:
- Yang menyebabkan video tidak bisa di-import ke Photoshop adalah kesempurnaan hasil dari konvert video.
- Gunakanlah Software Edit Video khusus untuk mengkonvert agar hasilnya sempurna
- File Video yang bisa di-import ke Photoshop yaitu video yang bisa dibuka di Quick Time Player dengan format *MOV, *AVI, *MPG dan *MPEG.
- Tutorial yang saya ajarkan ini berlaku untuk Adobe Photoshop CS4 dan CS5, untuk CS6 maka akan mengalami berbagai jenis error yang belum bisa saya atasi.
Demikian cara mengatasi error “Import Video Frames to Layers” Layar Berwarna Putih di Photoshop, selamat mencoba dan semoga bermanfaat. Jika anda menemukan kendala silahkan bertanya kepada saya dengan berkomentar di tulisan ini di form yang sudah disediakan.
