Artikel ini akan membahas berbagai teknik dan tips untuk membuat pencarian data yang efisien dan efektif di Microsoft Excel. Sebagai salah satu program spreadsheet paling populer, Excel menawarkan berbagai fitur pencarian yang dapat meningkatkan produktivitas pengguna. Pemahaman yang baik tentang cara menggunakan fitur-fitur ini akan membantu pengguna Excel pemula maupun yang berpengalaman untuk menghemat waktu dan menemukan informasi yang dibutuhkan dengan cepat. Dari mulai filter data, fungsi VLOOKUP, hingga pencarian otomatis, semua akan dibahas secara rinci untuk memastikan pembaca dapat menerapkannya dengan baik.
Daftar Isi
Memahami Pentingnya Pencarian Data di Excel
Pencarian data di Excel merupakan kemampuan yang sangat penting bagi pengguna, baik itu dalam konteks profesional maupun pribadi. Dengan dataset yang semakin besar dan kompleks, kemampuan untuk menemukan informasi yang dibutuhkan dengan cepat dan akurat menjadi kunci produktivitas.
Mengapa Pencarian Data Penting dalam Excel?
Fitur-fitur pencarian di Excel memungkinkan pengguna untuk menghemat waktu, meningkatkan efisiensi, dan membuat keputusan yang lebih baik berdasarkan data yang relevan. Memahami dan menguasai teknik pencarian di Excel akan sangat bermanfaat bagi pemula maupun pengguna berpengalaman.
Manfaat Kecepatan dan Efisiensi dalam Pencarian Data
Dengan kemampuan memanfaatkan fitur VLOOKUP, pengguna dapat dengan cepat mencari nilai dan mendatangkan informasi yang dibutuhkan. Hal ini berdampak pada peningkatan produktivitas dan pengambilan keputusan yang lebih baik berdasarkan data yang akurat.
Mempelajari Berbagai Filter di Excel
Salah satu fitur pencarian paling dasar namun sangat powerful di Excel adalah filter data.
memungkinkan pengguna untuk dengan cepat menyaring data berdasarkan kriteria tertentu, seperti nilai, teks, atau bahkan formula. Filter otomatis di Excel dapat digunakan dengan mudah, membantu pengguna fokus pada informasi yang relevan saja. Selain itu, filter juga dapat dikombinasikan dengan metode pencarian lain, seperti VLOOKUP atau fungsi pencarian, untuk mendapatkan hasil yang lebih spesifik dan akurat.
Filter Otomatis dan Cara Menggunakannya
Filter otomatis di Excel memungkinkan pengguna untuk dengan cepat menyaring data berdasarkan kriteria tertentu. Fitur ini sangat mudah digunakan dan dapat membantu pengguna fokus pada informasi yang paling relevan dengan kebutuhan mereka. Dengan filter otomatis, pengguna dapat menyembunyikan baris yang tidak sesuai dengan kriteria yang ditetapkan, mempermudah proses pencarian dan analisis data.
Filter Teks dan Angka yang Fleksibel
Selain filter otomatis, Excel juga menawarkan filter teks dan angka yang lebih fleksibel. Pengguna dapat memfilter data berdasarkan kriteria teks, seperti awalan, akhiran, atau kata kunci tertentu. Demikian pula dengan filter angka, pengguna dapat menetapkan rentang nilai atau kondisi tertentu untuk menyaring data. Fitur-fitur filter ini dapat dikombinasikan dengan metode pencarian lain untuk mendapatkan hasil yang lebih spesifik dan akurat.
Cara membuat pencarian di excel
Membuat Pencarian Spesifik dengan Fungsi Lanjutan
Bagi pengguna Excel yang membutuhkan pencarian data yang lebih kompleks, tersedia berbagai fungsi lanjutan yang dapat dimanfaatkan. Dengan menggabungkan beberapa fungsi, seperti VLOOKUP, MATCH, INDEX.
Menggabungkan Fungsi untuk Pencarian Kompleks
Fungsi-fungsi seperti VLOOKUP, MATCH, dan INDEX dapat dikombinasikan untuk membuat pencarian yang lebih kompleks dan terfokus. Sebagai contoh, Anda dapat menggunakan VLOOKUP untuk mencari nilai berdasarkan kriteria tertentu, lalu menggabungkannya dengan MATCH untuk menemukan posisi data yang tepat. Atau Anda dapat memanfaatkan INDEX untuk mengambil nilai spesifik dari suatu area data.
Membatasi Pencarian dengan Kriteria Ganda
Selain menggabungkan fungsi, pengguna juga dapat cara membuat kolom pencarian di excel, cara buat search box di excel, dan membuat kolom pencarian di excel dengan menggunakan kriteria ganda. Misalnya, Anda dapat mencari data berdasarkan kombinasi nilai dan teks, atau berdasarkan rentang tanggal dan kategori tertentu. Teknik ini akan membantu Anda menemukan informasi yang benar-benar relevan dengan kebutuhan Anda.
Kali ini saya akan share bagaimana cara untuk membuat Search Box (Kotak Pencarian) untuk mencari data exel anda dan menampilkannya dengan warna tertentu. Cara ini menggunakan fitur Conditional Formatting. Simak tutorialnya berikut ini:
Cara Membuat Search Box (Kotak Pencarian) Data di Excel
Saya akan memberikan contoh Search Box yang sudah saya buat berikut ini:
Jadi ketika kita mengetikkan data yang kita cari di kolom pencarian maka di data tabel akan tertandai data yang kita cari tersebut dengan warna yang sudah kita inginkan. Silahkan download file latihan excel untuk kita praktekkan berikut ini ( File Latihan Search Box Excel)
Jika sudah anda download mari kita langsung praktek langsung:
1.Langkah pertama Letakkan kursor pada kotak pencarian yang berwarna hijau.Lalu pada Name Box ketikkan CARI.
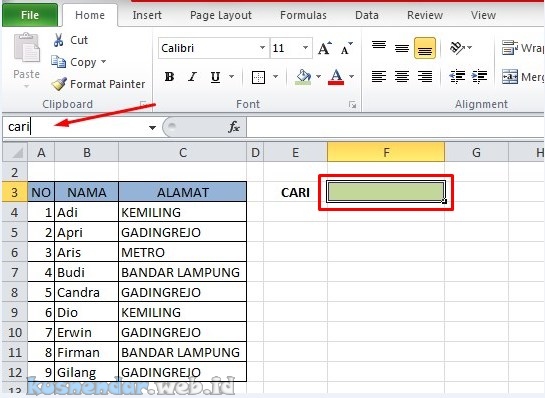
2. Langkah kedua Select / seleksi semua data excel mulai dari C4 sampai C12. Kemudian pilih menu Conditional Formatting -> New Rule.
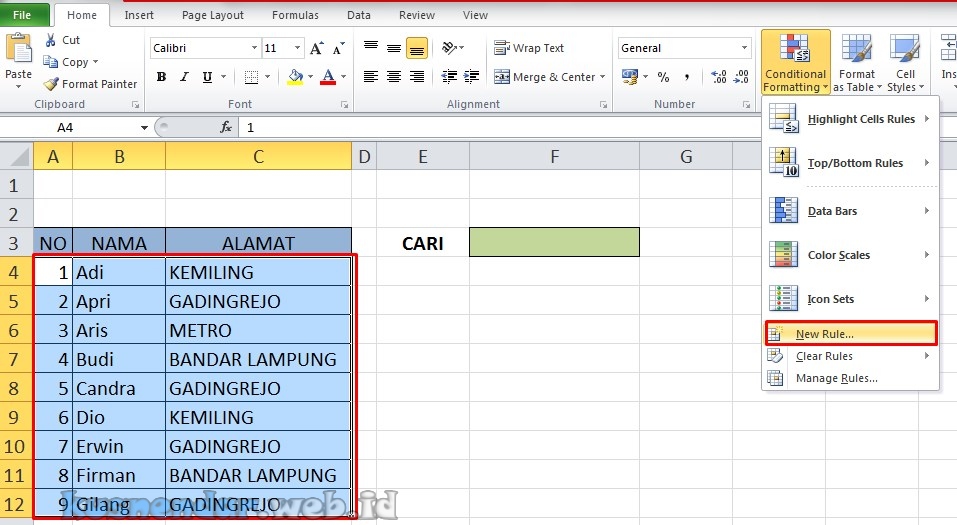
3. Kemudian Pilih “Use a Formula to ….“. Lalu masukkan rumus berikut ini:
=SEARCH(cari;$B4&$C4)
Keterangan: $B4 adalah nilai start pencarian untuk kategori nama dan $C4 adalah nilai start untuk pencarian Nama Alamat.
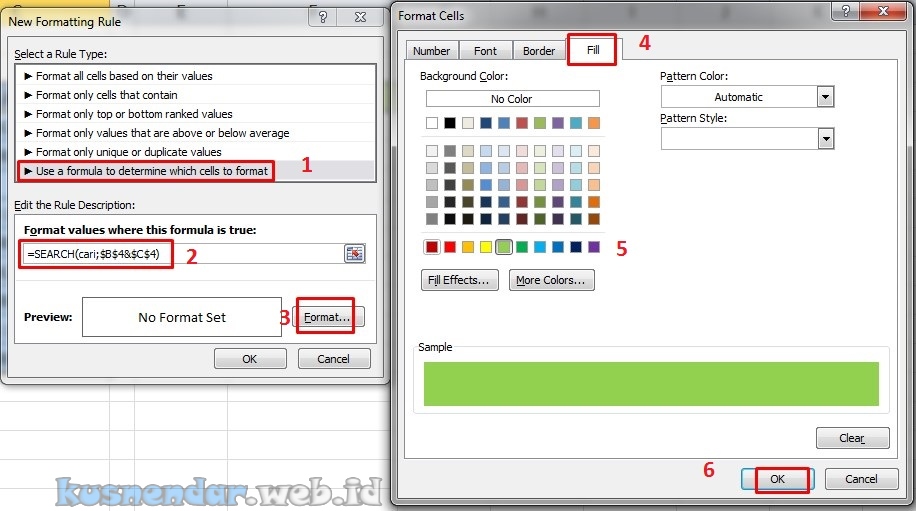
Catatan: Tulis manual dengan cara mengetik rumus tersebut.
Kemudian pilih FORMAT -> FILL untuk memberi warna baris data yang nantinya muncul di hasil pencarian. Jangan lupa OK.
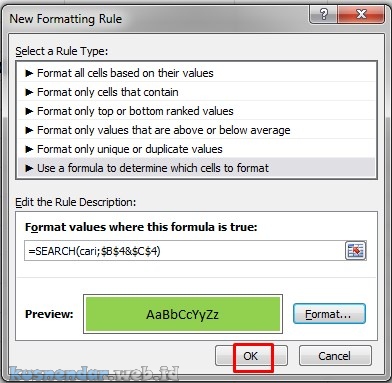
4. Jika sudah maka semua file yang ada select / seleksi akan berwarna hijau. Namun coba anda ketikkan data daerah yang ingin anda cari seperti berikut:
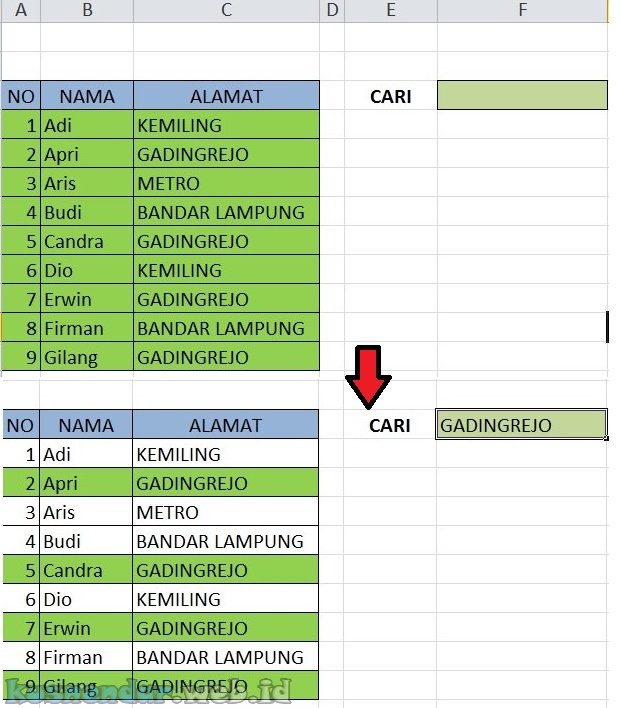
5. Untuk menghilangkan warna pada data yang anda pilih ketika kolom pencarian kosong dapat anda edit rumus formula tadi di Conditional Formatting caranya:
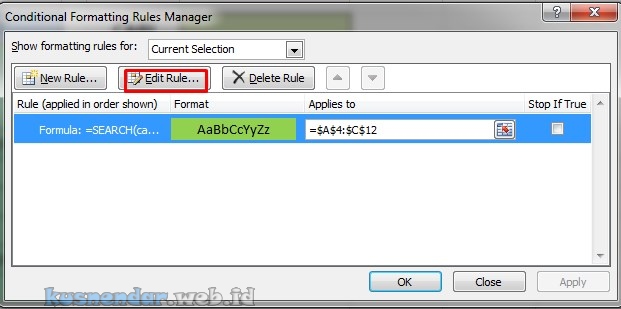
Select kembali semua data lalu pilih Conditional Formatting -> Manage Rules -> Edit Rule. Tambahkan fungs ISBLANK Pada rumus sehingga seperti ini:
=IF(ISBLANK(cari);0;SEARCH(cari;$B4&$C4))
Mengoptimalkan Pencarian dengan Add-In Excel
Untuk mendapatkan kemampuan pencarian yang lebih canggih, pengguna Excel dapat memanfaatkan add-in atau add-on yang tersedia. Beberapa add-in populer, seperti Kutools for Excel, menawarkan fitur-fitur pencarian yang lebih advanced, seperti pencarian fuzzy, pencarian berdasarkan formula, dan berbagai opsi filter yang lebih fleksibel.
Menjelajahi Add-In Populer seperti Kutools
Kutools for Excel adalah salah satu add-in yang sangat powerful untuk memasang add-in untuk pencarian super di Excel. Add-in ini menyediakan berbagai alat tambahan yang dapat membantu pengguna dalam melakukan pencarian data yang lebih efisien, termasuk fitur pencarian berdasarkan formula dan gunakan bilah rumus yang lebih canggih.
Meningkatkan Kemampuan Pencarian dengan Power Pivot
Selain Kutools, pengguna juga dapat menggunakan Power Pivot, sebuah add-in Excel yang memungkinkan pencarian dan analisis data yang lebih kompleks. Dengan Power Pivot, pengguna dapat menjelajahi data dalam skala yang lebih besar dan melakukan pencarian yang lebih tajam untuk mendapatkan wawasan yang mendalam.
Dengan memanfaatkan add-in ini, pengguna dapat meningkatkan kemampuan pencarian dan memaksimalkan produktivitas dalam mengolah data di Excel.
Kesimpulan
Dalam artikel ini, kita telah mempelajari berbagai cara untuk membuat pencarian data yang efisien dan efektif di Microsoft Excel. Mulai dari memahami pentingnya pencarian data, mempelajari filter, menggunakan fungsi pencarian kunci seperti VLOOKUP, memanfaatkan pencarian otomatis, membuat pencarian spesifik, hingga mengoptimalkan pencarian dengan add-in Excel.
Dengan menguasai teknik-teknik ini, pengguna Excel dapat meningkatkan produktivitas, menghemat waktu, dan membuat keputusan yang lebih baik berdasarkan informasi yang akurat. Semakin mahir menggunakan fitur-fitur pencarian di Excel, semakin mudah bagi pengguna untuk menemukan data yang dibutuhkan dengan cepat dan efisien.
Artikel ini telah memberikan wawasan dan panduan yang komprehensif tentang cara membuat pencarian data yang efektif di Excel. Dengan menerapkan teknik-teknik yang dijelaskan, pengguna dapat memanfaatkan kemampuan pencarian Excel secara maksimal untuk meningkatkan produktivitas dan pengambilan keputusan yang didasarkan pada informasi yang akurat.
Nah setelah itu jika kotak pencarian kosong maka warna data akan tetap warna putih. Dan ketika anda mengetikan kata pencarian maka data yang dicari tersebut akan berwarna. Silahkan anda praktekkan pada data excel yang anda miliki. Selamat mencoba dan semoga berhasil.
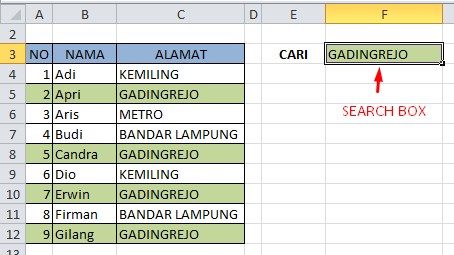
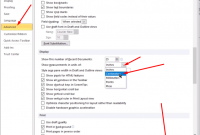

Terima kasih atas tutorialnya, bermanfaat sekali.