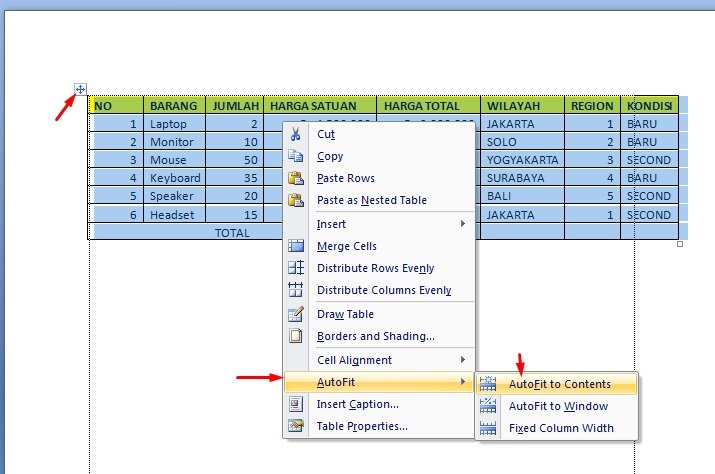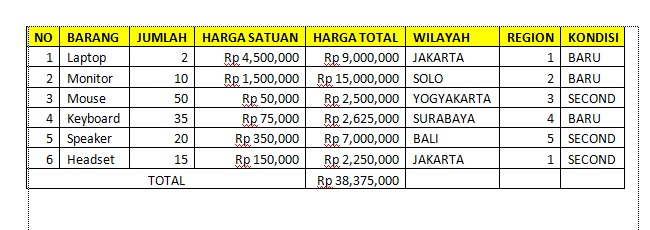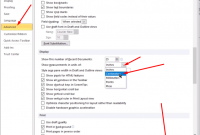Apakah Anda pernah mengalami frustrasi saat menyalin tabel dari Microsoft Excel ke dalam dokumen Microsoft Word? Terkadang, ukuran tabel yang tidak sesuai dengan layout halaman Word dapat membuat tampilan dokumen Anda berantakan. Namun, jangan khawatir – artikel ini akan membahas berbagai cara mudah untuk mengubah ukuran tabel Excel yang rewel saat disalin ke dalam Word, mulai dari metode otomatis hingga manual, agar layout dokumen Word tetap rapi dan terorganisir.
Daftar Isi
Pendahuluan
Mengintegrasikan Microsoft Excel dan Microsoft Word adalah hal yang penting dalam meningkatkan produktivitas di kantor. Kedua aplikasi ini saling melengkapi dan sering digunakan bersama-sama oleh para profesional. Mengintegrasikan excel dengan word dapat membantu meningkatkan produktivitas kantor dan mempermudah pekerjaan dengan perangkat lunak perkantoran yang terintegrasi.
Pentingnya Mengintegrasikan Excel dan Word dalam Produktivitas Kantor
Excel dan Word adalah dua perangkat lunak perkantoran yang saling melengkapi dan sering digunakan secara bersamaan oleh banyak profesional di berbagai industri. Kemampuan Excel dalam mengelola data dan membuat laporan, serta kemampuan Word dalam menyajikan informasi secara tertulis, dapat dimanfaatkan untuk meningkatkan produktivitas kantor. Dengan mengintegrasikan excel dengan word, pengguna dapat dengan mudah mengolah, menyajikan, dan menyebarkan informasi secara lebih efisien.
Tantangan dalam Menyalin Tabel Excel ke Word
Namun, menyalin tabel dari Excel ke Word dapat menjadi tantangan tersendiri, terutama jika tabel tersebut memiliki ukuran yang tidak sesuai dengan layout halaman Word. Hal ini dapat menyebabkan tampilan yang tidak rapi dan berantakan, menghambat produktivitas kantor yang seharusnya dapat ditingkatkan dengan perangkat lunak perkantoran yang terintegrasi.
Metode 1: Menggunakan Opsi Paskan Otomatis
Salah satu metode yang dapat digunakan untuk mengubah ukuran tabel Excel yang disalin ke Word adalah dengan menggunakan opsi “Paskan Otomatis”. Metode ini memungkinkan Word untuk menyesuaikan ukuran tabel secara otomatis agar sesuai dengan layout halaman.
Langkah-langkah Menggunakan Paskan Otomatis
- Salin tabel Excel ke dalam dokumen Word
- Klik kanan pada tabel dan pilih “Paskan”
- Pilih opsi “Paskan Otomatis” untuk menyesuaikan ukuran tabel secara otomatis
Keuntungan dan Kekurangan Metode Ini
Metode menggunakan opsi paskan otomatis memudahkan pengguna dalam menyisipkan tabel excel ke dokumen word dan menyesuaikan ukuran tabel excel di word. Namun, terkadang hasil mengubah tampilan tabel excel di word secara otomatis tidak sesuai harapan dan memerlukan penyesuaian manual.
Cara mengecilkan tabel excel di word
Jika opsi “Paskan Otomatis” tidak memberikan hasil yang memuaskan, Anda dapat mengubah ukuran tabel Excel secara manual di dalam Word. Cara ini membutuhkan lebih banyak usaha, tetapi memberikan kontrol yang lebih besar atas tampilan akhir tabel.
Mengubah Ukuran Kolom dan Baris Secara Manual
Untuk mengubah ukuran kolom dan baris tabel Excel di Word secara manual, Anda dapat melakukannya dengan cara menyeret perbatasan kolom atau baris hingga mencapai ukuran yang diinginkan. Ini akan membantu Anda menyesuaikan tata letak tabel agar sesuai dengan layout halaman Word.
Menyesuaikan Tampilan Tabel di Word
Selain mengubah ukuran kolom dan baris, Anda juga dapat menyesuaikan tampilan tabel Excel di Word dengan mengatur jarak antar baris, margin, dan tata letak. Hal ini akan membantu menciptakan tampilan yang rapi dan mudah dibaca.
| Langkah | Deskripsi |
|---|---|
| Menyeret Perbatasan | Klik dan tahan perbatasan kolom atau baris, lalu seret untuk memperbesar atau memperkecil ukurannya. |
| Mengatur Jarak Antar Baris | Klik kanan pada tabel, pilih “Properti Tabel”, lalu sesuaikan pengaturan jarak antar baris. |
| Mengatur Margin | Klik kanan pada tabel, pilih “Properti Tabel”, dan sesuaikan pengaturan margin tabel. |
| Mengatur Tata Letak | Klik kanan pada tabel, pilih “Tata Letak”, lalu sesuaikan opsi seperti perataan, perputaran, dan lainnya. |
Metode 3: Menyalin Tabel Sebagai Gambar
Selain metode penyesuaian ukuran secara otomatis dan manual, Anda juga dapat menyalin tabel Excel ke Word dengan cara menjadikannya sebagai gambar. Metode metode 3: menyalin tabel sebagai gambar ini dapat membantu menghindari masalah layout yang berantakan saat menyalin tabel excel ke word tanpa berantakan atau cara copy tabel excel ke word agar tidak terpotong.
Langkah-langkah Menyalin Tabel Sebagai Gambar
- Buka tabel Excel yang ingin Anda salin ke Word.
- Sorot seluruh tabel dengan mengklik dan menyeret hingga seluruh tabel terseleksi.
- Klik kanan pada tabel yang terseleksi, lalu pilih “Salin”.
- Buka dokumen Word di mana Anda ingin menyisipkan tabel.
- Pada posisi yang diinginkan, klik kanan dan pilih “Tempel”.
- Pada menu “Tempel Pilihan”, pilih “Tempel sebagai Gambar”.
- Tabel Excel Anda akan ditambahkan ke dokumen Word sebagai sebuah gambar.
Keuntungan dan Kekurangan Metode Ini
Keuntungan dari metode 3: menyalin tabel sebagai gambar adalah Anda dapat mempertahankan format asli tabel Excel saat disalin ke Word, sehingga masalah layout yang berantakan dapat dihindari. Namun, kekurangannya adalah Anda tidak dapat lagi mengedit tabel tersebut secara langsung di Word. Tabel akan menjadi sebuah gambar statis yang tidak dapat dimodifikasi dengan mudah.
Namun kendala bagi pemula jika memindahkan tabel dari Excel ke Word yaitu ukuran tabel melebar atau memanjang melebihi batas kertas. Sebenarnya untuk merapihkan tabel tersebut agar sesuai dengan ukuran kertas yaitu sangatlah gampang yaitu:
Setelah table dipindahkan ke Microsoft Word silahkan anda seleksi semua abel tersebut dengan cara klik tombol move (Pojok Kiri Atas). Kemudian Klik Kanan pilih AutoFit to Content.
Kesimpulan
Menyalin tabel dari Microsoft Excel ke dalam dokumen Microsoft Word dapat menjadi tantangan tersendiri, terutama jika tabel tersebut memiliki ukuran yang tidak sesuai dengan layout halaman Word. Namun, artikel ini telah membahas beberapa metode mudah untuk mengatasi masalah ini, mulai dari menggunakan opsi “Paskan Otomatis”, mengubah ukuran kolom dan baris secara manual, hingga menyalin tabel sebagai gambar.
Dengan menggunakan salah satu dari ketiga metode yang dibahas, Anda dapat mengecilkan tabel Excel di Word, menyalin tabel Excel ke Word tanpa berantakan, serta mengubah ukuran tabel Excel di Word sesuai dengan kebutuhan Anda. Hal ini akan membantu Anda menciptakan dokumen Word yang rapi, terorganisir, dan profesional.
Jadi, jangan ragu untuk mencoba metode-metode tersebut saat Anda perlu mengecilkan kolom Excel di Word atau mengecilkan tabel di Word. Dengan sedikit eksperimentasi, Anda akan dapat menyalin tabel Excel ke Word dengan mudah dan efisien.
Maka tabel tersebut akan mengecil sesuai ukuran kertas. Demikian cara mengecilkan ukuran tabel di Word dari Excel, selamat mencoba.
FAQ
Bagaimana cara mengecilkan tabel Excel di Word?
Ada beberapa cara untuk mengecilkan tabel Excel yang disalin ke dalam dokumen Word, antara lain:
- Menggunakan opsi “Paskan Otomatis” agar Word menyesuaikan ukuran tabel secara otomatis.
- Mengubah ukuran kolom dan baris tabel secara manual di dalam Word.
- Menyalin tabel Excel ke Word sebagai gambar untuk menghindari masalah layout yang berantakan.
Bagaimana cara mengubah ukuran tabel dari Excel ke Word?
Anda dapat mengubah ukuran tabel Excel yang disalin ke Word dengan beberapa cara, yaitu:
- Menggunakan opsi “Paskan Otomatis” agar Word menyesuaikan ukuran tabel secara otomatis.
- Mengubah ukuran kolom dan baris tabel secara manual di dalam Word.
- Menyalin tabel Excel ke Word sebagai gambar untuk menghindari masalah layout yang berantakan.
Bagaimana cara mengecilkan kolom Excel di Word?
Untuk mengecilkan kolom tabel Excel yang disalin ke Word, Anda dapat melakukan langkah-langkah berikut:
- Klik kanan pada tabel, lalu pilih “Paskan” > “Paskan Otomatis” agar Word menyesuaikan ukuran tabel secara otomatis.
- Secara manual, klik dan tarik pinggiran kolom tabel untuk mengubah ukurannya.
- Menyalin tabel Excel ke Word sebagai gambar juga dapat membantu mengecilkan kolom tabel.
Bagaimana cara mengecilkan tabel di Word?
Berikut adalah cara-cara untuk mengecilkan tabel di Word:
- Gunakan opsi “Paskan Otomatis” agar Word menyesuaikan ukuran tabel secara otomatis.
- Secara manual, ubah ukuran kolom dan baris tabel dengan cara mengklik dan menarik pinggiran tabel.
- Salin tabel Excel ke Word sebagai gambar untuk menghindari masalah layout yang berantakan.
Bagaimana cara mengubah ukuran tabel dari Excel ke Word?
Untuk mengubah ukuran tabel dari Excel ke Word, Anda dapat melakukan hal-hal berikut:
- Gunakan opsi “Paskan Otomatis” di Word agar ukuran tabel disesuaikan secara otomatis.
- Secara manual, ubah ukuran kolom dan baris tabel dengan mengklik dan menarik pinggiran tabel.
- Salin tabel Excel ke Word sebagai gambar untuk menghindari masalah layout yang berantakan.
Bagaimana cara memperkecil tabel Excel di Word?
Berikut adalah cara-cara untuk memperkecil tabel Excel yang disalin ke dalam dokumen Word:
- Gunakan opsi “Paskan Otomatis” di Word agar ukuran tabel disesuaikan secara otomatis.
- Secara manual, ubah ukuran kolom dan baris tabel dengan mengklik dan menarik pinggiran tabel.
- Salin tabel Excel ke Word sebagai gambar untuk menghindari masalah layout yang berantakan.
Bagaimana cara copy tabel Excel ke Word agar tidak terpotong?
Untuk menyalin tabel Excel ke Word tanpa terpotong, Anda dapat mencoba beberapa cara berikut:
- Gunakan opsi “Paskan Otomatis” di Word agar ukuran tabel disesuaikan secara otomatis.
- Secara manual, ubah ukuran kolom dan baris tabel dengan mengklik dan menarik pinggiran tabel.
- Salin tabel Excel ke Word sebagai gambar untuk menghindari masalah layout yang berantakan.
Bagaimana cara mengecilkan tabel di Excel?
Untuk mengecilkan tabel di Excel sebelum menyalinnya ke Word, Anda dapat melakukan langkah-langkah berikut:
- Klik dan tarik pinggiran kolom atau baris tabel untuk mengubah ukurannya.
- Gunakan fitur “Paskan” di Excel untuk menyesuaikan ukuran tabel dengan layout halaman.
- Ekspor tabel Excel ke format lain, seperti CSV atau PDF, sebelum menyalinnya ke Word.
Bagaimana cara mengubah ukuran tabel Excel di Word?
Untuk mengubah ukuran tabel Excel yang disalin ke dalam dokumen Word, Anda dapat melakukan beberapa cara berikut:
- Gunakan opsi “Paskan Otomatis” di Word agar ukuran tabel disesuaikan secara otomatis.
- Secara manual, ubah ukuran kolom dan baris tabel dengan mengklik dan menarik pinggiran tabel.
- Salin tabel Excel ke Word sebagai gambar untuk menghindari masalah layout yang berantakan.
Bagaimana cara menyalin tabel Excel ke Word tanpa berantakan?
Berikut adalah beberapa cara untuk menyalin tabel Excel ke Word tanpa membuat layout dokumen menjadi berantakan:
- Gunakan opsi “Paskan Otomatis” di Word agar ukuran tabel disesuaikan secara otomatis.
- Secara manual, ubah ukuran kolom dan baris tabel dengan mengklik dan menarik pinggiran tabel.
- Salin tabel Excel ke Word sebagai gambar untuk menghindari masalah layout yang berantakan.