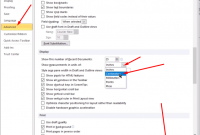Excel adalah salah satu aplikasi yang sangat berguna untuk mengolah data dan melakukan perhitungan matematika. Namun, terkadang kita mungkin ingin menyembunyikan rumus yang kita gunakan agar tidak terlihat oleh orang lain atau untuk menjaga kerahasiaan data. Bagaimana cara menyembunyikan rumus di Excel? Dan bagaimana cara menampilkannya kembali jika kita membutuhkannya?
Dalam artikel ini, kita akan membahas cara menampilkan rumus Excel yang disembunyikan dengan mudah dan cepat. Ada beberapa metode yang bisa kita gunakan, tergantung pada situasi dan kebutuhan kita. Mari kita simak penjelasannya.
Daftar Isi
Metode 1: Menggunakan Format Cells
Metode pertama yang bisa kita gunakan untuk menampilkan rumus Excel yang disembunyikan adalah dengan menggunakan format cells. Format cells adalah fitur yang memungkinkan kita mengubah tampilan dan sifat dari sel-sel di Excel, termasuk mengatur apakah sel tersebut akan menampilkan rumus atau tidak. Berikut adalah langkah-langkahnya:
- Pilih sel atau range yang berisi rumus yang ingin ditampilkan.
- Klik kanan pada sel atau range tersebut, lalu pilih Format Cells.
- Pada jendela Format Cells, pilih tab Protection.
- Hapus centang pada kotak Hidden, lalu klik OK.
Dengan cara ini, rumus yang sebelumnya disembunyikan akan ditampilkan kembali di sel-sel yang dipilih. Namun, perlu diingat bahwa metode ini hanya berlaku jika worksheet yang kita gunakan sudah dilindungi dengan password. Jika tidak, maka rumus tidak akan disembunyikan meskipun kita mencentang kotak Hidden. Untuk melindungi worksheet dengan password, kita bisa mengikuti langkah-langkah berikut:
- Klik tab Review pada ribbon.
- Klik Protect Sheet.
- Pada jendela Protect Sheet, masukkan password yang diinginkan, lalu klik OK.
- Ulangi langkah 3 untuk mengonfirmasi password, lalu klik OK.
Setelah worksheet dilindungi, maka rumus yang kita sembunyikan dengan format cells tidak akan terlihat oleh orang lain. Kita bisa membuka kembali worksheet dengan memasukkan password yang sama.
Metode 2: Menggunakan Show Formulas
Metode kedua yang bisa kita gunakan untuk menampilkan rumus Excel yang disembunyikan adalah dengan menggunakan show formulas. Show formulas adalah fitur yang memungkinkan kita menampilkan semua rumus yang ada di worksheet dengan sekali klik. Berikut adalah langkah-langkahnya:
- Klik tab Formulas pada ribbon.
- Klik Show Formulas.
Dengan cara ini, semua rumus yang ada di worksheet akan ditampilkan di sel-sel yang bersangkutan. Kita bisa mengembalikan tampilan normal dengan mengklik Show Formulas lagi. Namun, perlu diingat bahwa metode ini akan menampilkan semua rumus, tidak hanya yang kita sembunyikan. Jadi, jika kita hanya ingin menampilkan rumus tertentu, maka metode ini kurang cocok.
Metode 3: Menggunakan Find and Replace
Metode ketiga yang bisa kita gunakan untuk menampilkan rumus Excel yang disembunyikan adalah dengan menggunakan find and replace. Find and replace adalah fitur yang memungkinkan kita mencari dan mengganti teks atau nilai yang ada di worksheet. Kita bisa menggunakan fitur ini untuk mencari rumus yang kita sembunyikan dan menggantinya dengan rumus yang sama, sehingga rumus tersebut akan ditampilkan kembali. Berikut adalah langkah-langkahnya:
- Tekan Ctrl+F untuk membuka jendela Find and Replace.
- Pada kotak Find what, ketikkan =* untuk mencari semua rumus yang ada di worksheet.
- Pada kotak Replace with, ketikkan =* untuk mengganti semua rumus dengan rumus yang sama.
- Klik Options untuk membuka opsi tambahan.
- Pada bagian Look in, pilih Formulas.
- Klik Replace All untuk mengganti semua rumus yang disembunyikan dengan rumus yang sama.
Dengan cara ini, rumus yang sebelumnya disembunyikan akan ditampilkan kembali di sel-sel yang bersangkutan. Namun, perlu diingat bahwa metode ini juga akan mengganti semua rumus, tidak hanya yang kita sembunyikan. Jadi, jika kita hanya ingin menampilkan rumus tertentu, maka metode ini juga kurang cocok.
Kesimpulan
Itulah tiga metode yang bisa kita gunakan untuk menampilkan rumus Excel yang disembunyikan. Setiap metode memiliki kelebihan dan kekurangan masing-masing, tergantung pada situasi dan kebutuhan kita. Kita bisa memilih metode yang paling sesuai dengan kondisi kita. Semoga artikel ini bermanfaat dan selamat mencoba.
Terima kasih telah membaca artikel ini. Jika Anda menyukai artikel ini, silakan bagikan dengan teman-teman Anda. Jika Anda memiliki pertanyaan atau saran, silakan tulis di kolom komentar di bawah. Sampai jumpa di artikel menarik lainnya.