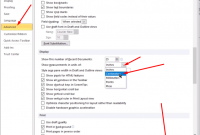Kolom tanda tangan adalah kolom yang digunakan untuk menandatangani dokumen atau laporan yang dibuat dengan menggunakan Excel. Kolom tanda tangan biasanya berisi nama, jabatan, dan tanggal tanda tangan dari orang yang bertanggung jawab atas dokumen atau laporan tersebut. Kolom tanda tangan dapat membantu untuk memverifikasi keaslian dan keakuratan dari dokumen atau laporan yang dibuat dengan Excel.
Daftar Isi
Mengapa Perlu Membuat Kolom Tanda Tangan di Excel?
Membuat kolom tanda tangan di Excel dapat memberikan beberapa manfaat, antara lain:
- Menambah profesionalisme dan kredibilitas dari dokumen atau laporan yang dibuat dengan Excel.
- Menjaga keamanan dan kerahasiaan dari dokumen atau laporan yang dibuat dengan Excel.
- Memudahkan untuk melacak dan mengaudit dokumen atau laporan yang dibuat dengan Excel.
- Memenuhi persyaratan hukum atau peraturan yang berlaku untuk dokumen atau laporan yang dibuat dengan Excel.
Bagaimana Cara Membuat Kolom Tanda Tangan di Excel?
Ada beberapa cara untuk membuat kolom tanda tangan di Excel, tergantung pada kebutuhan dan preferensi Anda. Berikut adalah beberapa cara yang dapat Anda coba:
Cara 1: Menggunakan Fungsi Text Box
Fungsi text box adalah fungsi yang dapat digunakan untuk menambahkan teks di luar sel atau area kerja Excel. Anda dapat menggunakan fungsi text box untuk membuat kolom tanda tangan di Excel dengan langkah-langkah berikut:
- Buka dokumen atau laporan yang ingin Anda tambahkan kolom tanda tangan di Excel.
- Klik tab Insert, lalu klik icon Text Box di grup Text.
- Drag mouse untuk membuat text box di lokasi yang Anda inginkan untuk kolom tanda tangan.
- Ketik nama, jabatan, dan tanggal tanda tangan Anda di dalam text box.
- Anda dapat mengubah ukuran, warna, font, dan format dari text box sesuai dengan keinginan Anda.
- Anda juga dapat menambahkan garis bawah atau border di bawah text box untuk membuat tampilan tanda tangan lebih nyata.
- Simpan dokumen atau laporan Anda setelah selesai membuat kolom tanda tangan.
Kelebihan dari cara ini adalah mudah dan cepat untuk dilakukan. Kekurangan dari cara ini adalah text box tidak terhubung dengan sel atau area kerja Excel, sehingga dapat bergeser atau berubah posisi jika Anda mengubah ukuran atau layout dari dokumen atau laporan Anda.
Cara 2: Menggunakan Fungsi Signature Line
Fungsi signature line adalah fungsi yang dapat digunakan untuk menambahkan garis tanda tangan yang dapat diisi dengan tanda tangan digital atau cetak di Excel. Anda dapat menggunakan fungsi signature line untuk membuat kolom tanda tangan di Excel dengan langkah-langkah berikut:
- Buka dokumen atau laporan yang ingin Anda tambahkan kolom tanda tangan di Excel.
- Klik tab Insert, lalu klik icon Signature Line di grup Text.
- Pada dialog box Signature Setup, isi informasi yang diperlukan, seperti suggested signer, suggested signer’s title, dan instructions to the signer. Anda juga dapat memilih opsi untuk menampilkan atau menyembunyikan informasi seperti date signed, signer’s email address, dan signing status.
- Klik OK untuk membuat signature line di lokasi yang Anda inginkan untuk kolom tanda tangan.
- Anda dapat mengubah ukuran dan format dari signature line sesuai dengan keinginan Anda.
- Untuk menandatangani signature line, klik kanan pada signature line, lalu pilih opsi Sign. Anda dapat memilih untuk menandatangani dengan tanda tangan digital atau cetak. Jika Anda memilih tanda tangan digital, Anda harus memiliki sertifikat digital yang valid. Jika Anda memilih tanda tangan cetak, Anda dapat mengetik nama Anda atau menggambar tanda tangan Anda dengan mouse atau stylus.
- Simpan dokumen atau laporan Anda setelah selesai membuat kolom tanda tangan.
Kelebihan dari cara ini adalah signature line terhubung dengan sel atau area kerja Excel, sehingga tidak akan bergeser atau berubah posisi jika Anda mengubah ukuran atau layout dari dokumen atau laporan Anda. Kekurangan dari cara ini adalah Anda harus memiliki sertifikat digital yang valid untuk menggunakan tanda tangan digital, dan tanda tangan cetak mungkin tidak terlihat jelas atau rapi.
Cara 3: Menggunakan Fungsi Picture
Fungsi picture adalah fungsi yang dapat digunakan untuk menambahkan gambar di luar sel atau area kerja Excel. Anda dapat menggunakan fungsi picture untuk membuat kolom tanda tangan di Excel dengan langkah-langkah berikut:
- Buka dokumen atau laporan yang ingin Anda tambahkan kolom tanda tangan di Excel.
- Klik tab Insert, lalu klik icon Picture di grup Illustrations.
- Pilih gambar tanda tangan Anda yang sudah disimpan di komputer atau perangkat Anda. Pastikan gambar tanda tangan Anda memiliki format yang didukung oleh Excel, seperti JPG, PNG, atau GIF.
- Drag mouse untuk menempatkan gambar tanda tangan Anda di lokasi yang Anda inginkan untuk kolom tanda tangan.
- Anda dapat mengubah ukuran dan format dari gambar tanda tangan Anda sesuai dengan keinginan Anda.
- Simpan dokumen atau laporan Anda setelah selesai membuat kolom tanda tangan.
Kelebihan dari cara ini adalah gambar tanda tangan Anda akan terlihat jelas dan rapi. Kekurangan dari cara ini adalah gambar tanda tangan Anda tidak terhubung dengan sel atau area kerja Excel, sehingga dapat bergeser atau berubah posisi jika Anda mengubah ukuran atau layout dari dokumen atau laporan Anda. Selain itu, Anda harus memiliki gambar tanda tangan Anda yang sudah disimpan di komputer atau perangkat Anda sebelumnya.
Kesimpulan
Demikianlah beberapa cara untuk membuat kolom tanda tangan di Excel yang dapat Anda coba. Anda dapat memilih cara yang paling sesuai dengan kebutuhan dan preferensi Anda. Membuat kolom tanda tangan di Excel dapat memberikan manfaat seperti menambah profesionalisme, menjaga keamanan, memudahkan pelacakan, dan memenuhi persyaratan hukum dari dokumen atau laporan yang dibuat dengan Excel. Semoga artikel ini bermanfaat untuk Anda. Selamat mencoba dan sampai jumpa di artikel menarik lainnya.