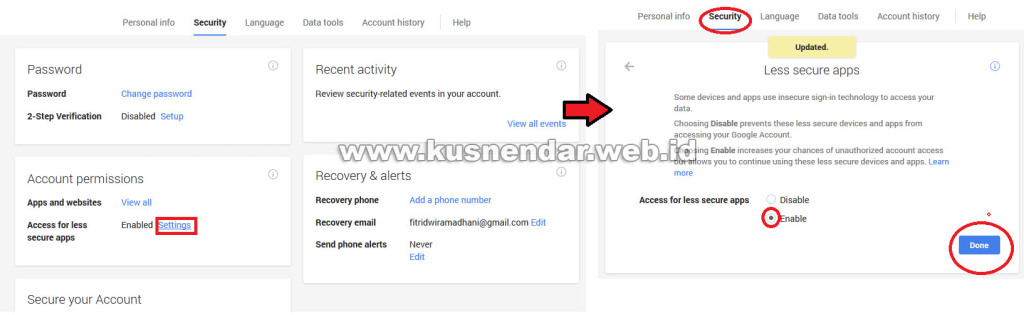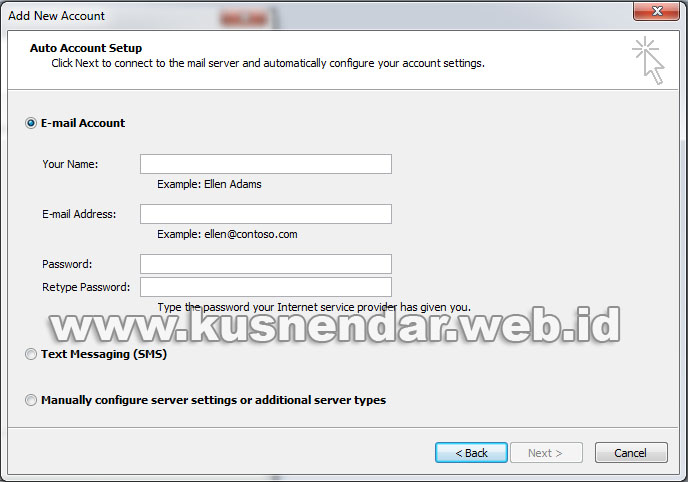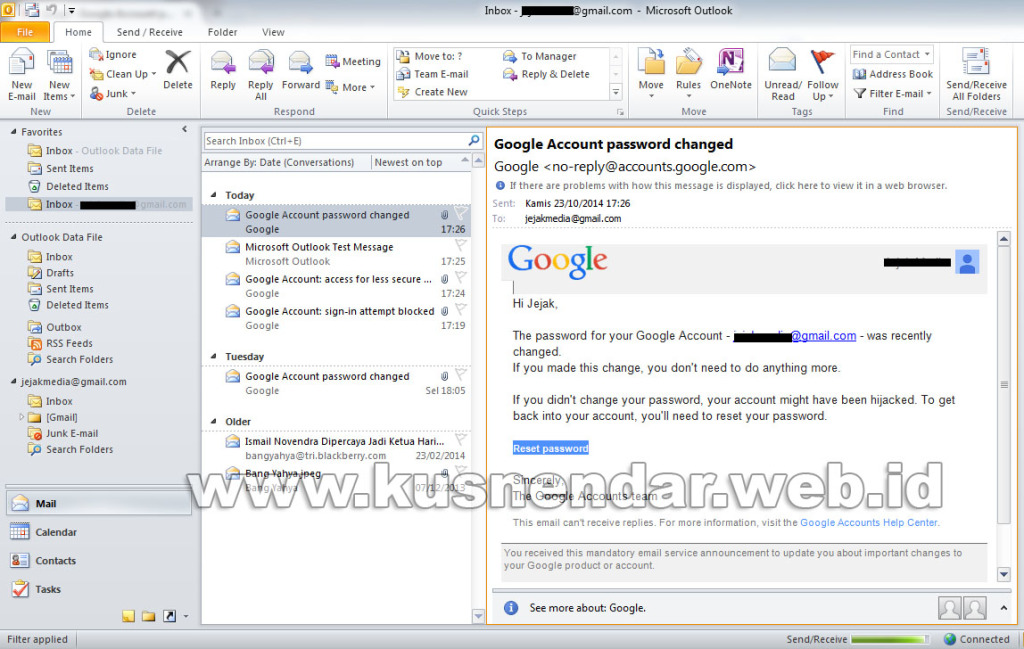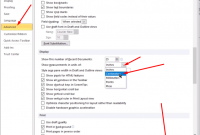Untuk menghubungkan(konfigurasi setting) akun email ke Microsoft Outlook sangatlah mudah sekali. Tujuan dilakukannya hal ini yaitu jika anda menginginkan membuka email dengan cepat dan muncul pemberitahuan Inbox di layar komputer secara otomatis.
Microsoft Office Outlook adalah sebuah program personal information manager dari Microsoft, dan bagian dari suite Microsoft Office . Walaupun biasanya hanya digunakan untuk mengirim dan membaca surat-elektronik, program ini juga memiliki fungsi kalender, jadwal kerja, catatan, dan jurnal. Bila digunakan bersama dengan Microsoft Exchange Server, Outlook dapat menyediakan akses kotak surat, kalender, dan jadwal bersama (Sumber: wikipedia.org/Microsoft_Outlook) .
Pada kesempatan ini saya akan memberikan tutorial bagaimana cara setting akun email di Microsoft Outlook 2007 / 2010. Pada tutorial kali ini saya mencontohkan memakai email GMail karena email ini umumnya yang banyak dipakai. Baiklah simak caranya berikut ini.
Setting GMail untuk Konfigurasi Outlook
1. Buka akun GMail anda (Loading basic HTML), lalu pilih menu ACCOUNT.
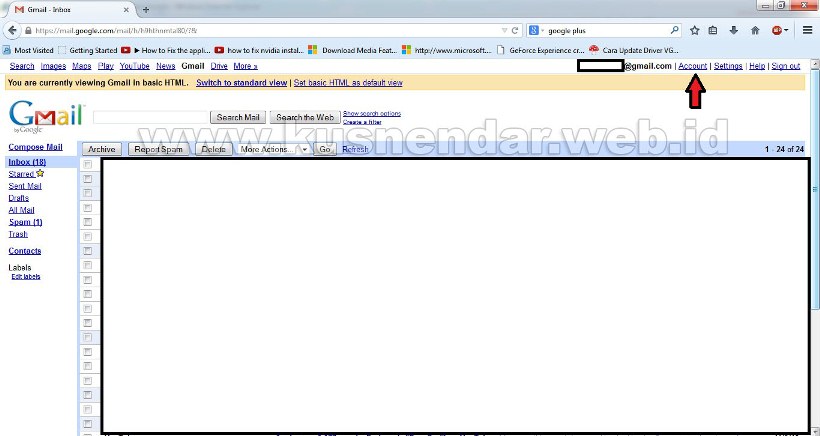
2. Lalu Pilih SECURITY,kemudian Pada Access for Less Secure Apps pilih SETTINGS. Ubah menjadi Enable -> DONE. Contohnya berikut ini.
Menghubungkan GMail ke OutLook
1. Buka Microsoft Office OutLook 2007 atau 2010 anda. Pilih NEXT untuk ke tahap selanjutnya.
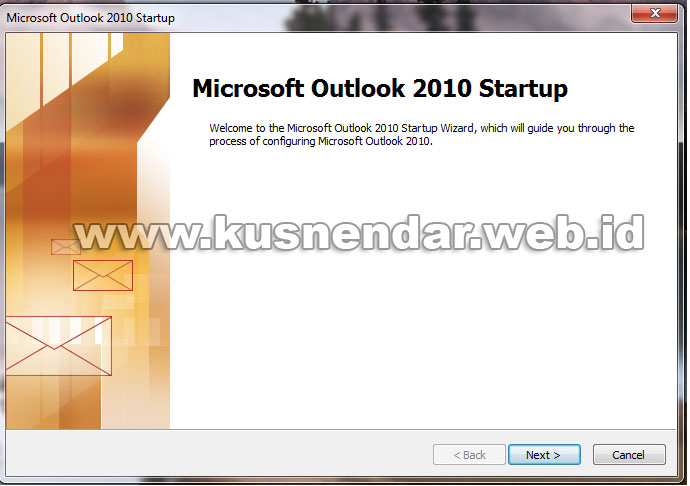
2. Pilih YES dan NEXT untuk menyiapkan konfigurasinya.
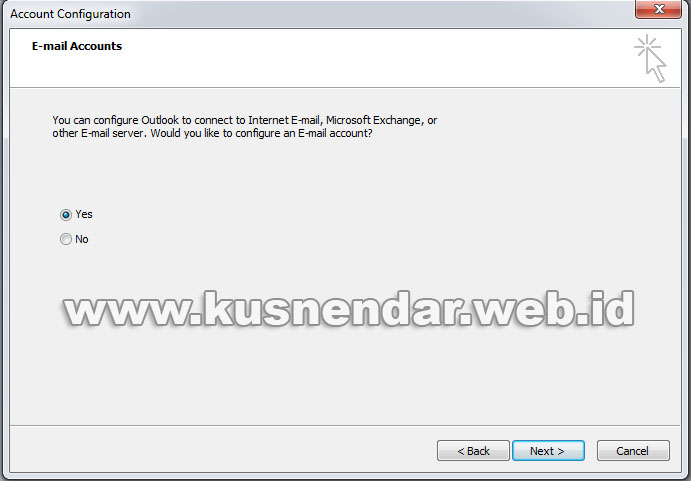
3. Pada E-Mail Account masukkan nama, email dan password akun GMail anda, lalu NEXT.
4. Tunggu proses configurasi OutLook ke GMail hingga selesai.
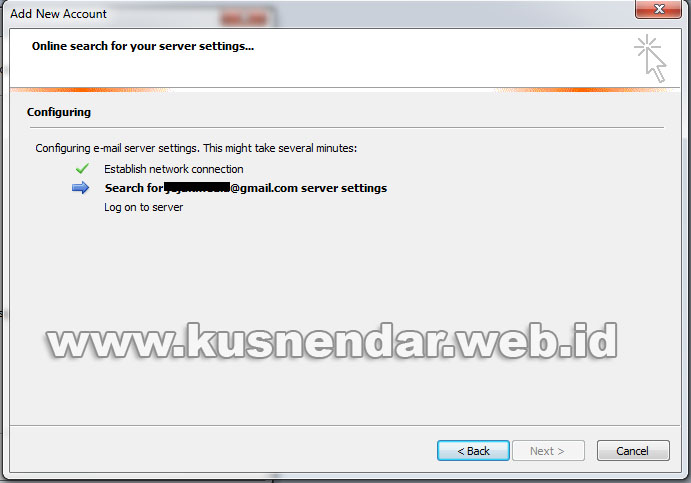
5. Jika proses konfigurasi berhasil maka tampilannya seperti berikut ini. Pilih FINISH untuk membuka OutLook.
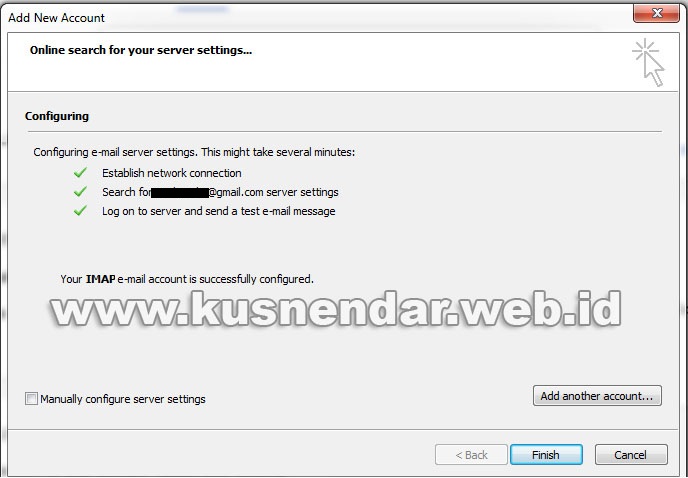
Masukkan kembali username dan password email anda untuk masuk ke OutLook.
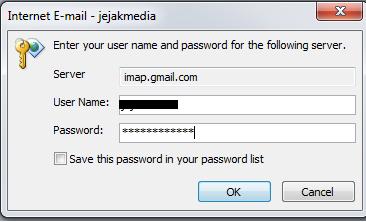
5. Jika berhasil maka cek INBOX email Gmail anda, maka ada pemberitahuan pesan dari Microsoft Outlook.
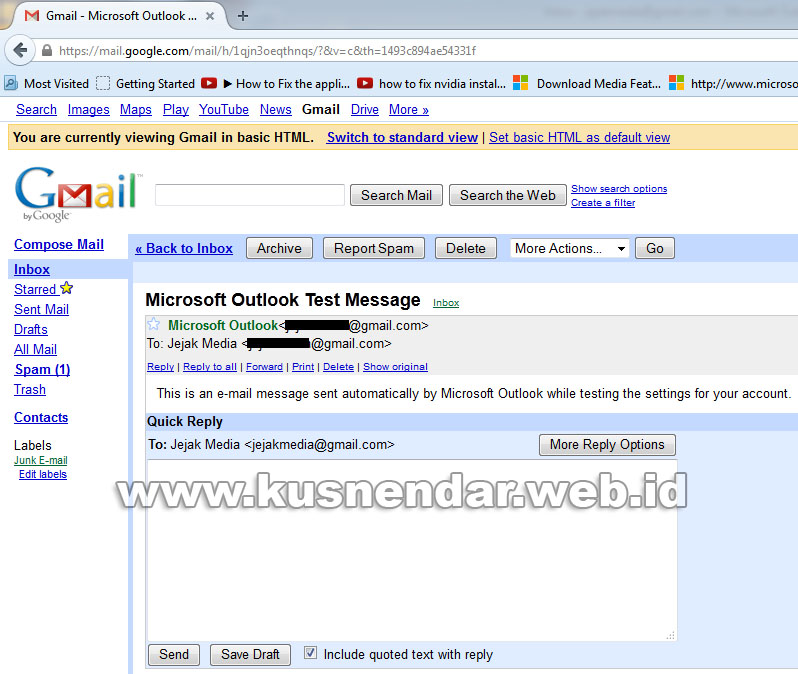
Berikut ini tampilan dari Microsoft OutLook yang sudah terhubung dengan akun GMail anda.
Namun yang perlu diingat yaitu jaga kerahasiaan password akun anda karena setelah di Microsoft OutLook maka akses menuju email anda akan lebih mudah dilakukan termasuk orang lain.
Demikian cara konfigurasi menghubungkan GMail ke OutLook, jika anda menemui kendala silahkan bertanya pada kolom komentar yang sudah disediakan. Jika dirasa tulisan ini bermanfaat silahkan share ke media sosial agar lebih bermanfaat untuk yang lainnya, selamat mencoba.