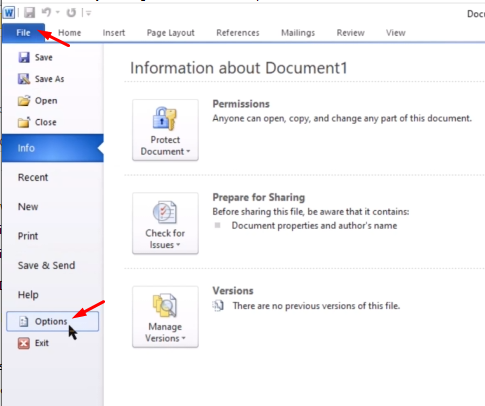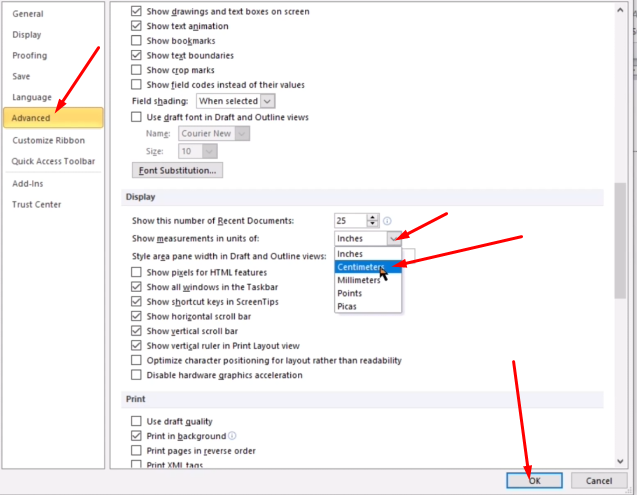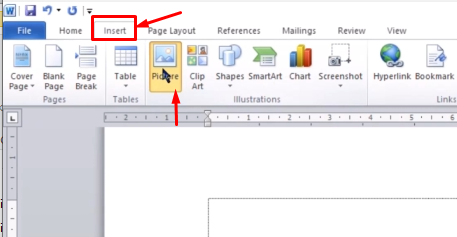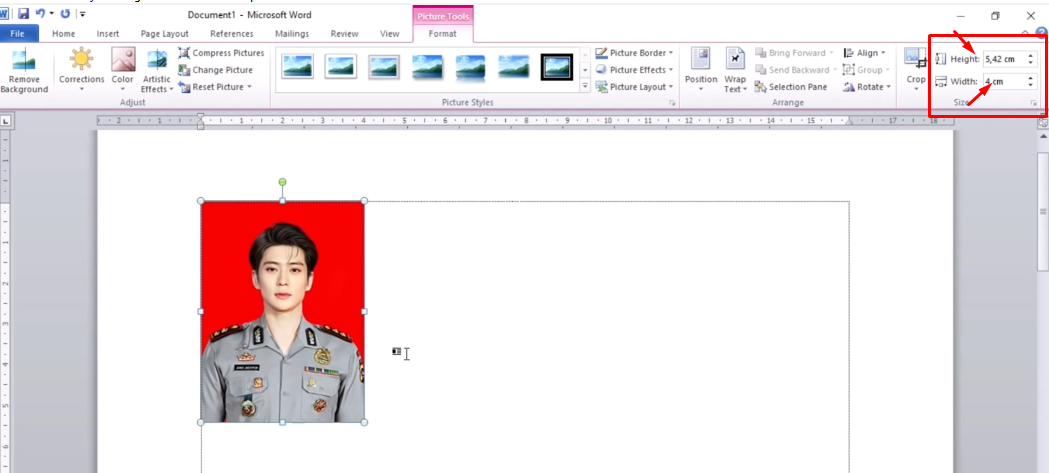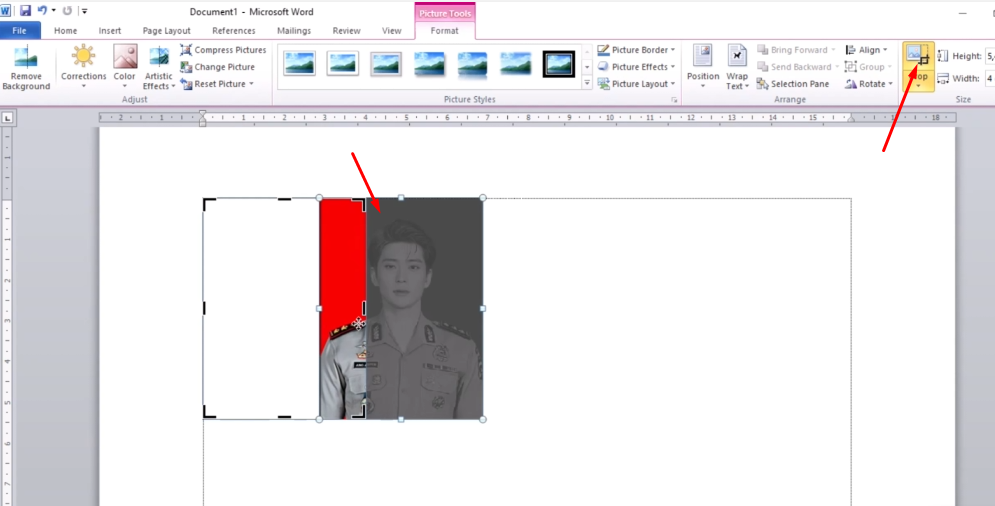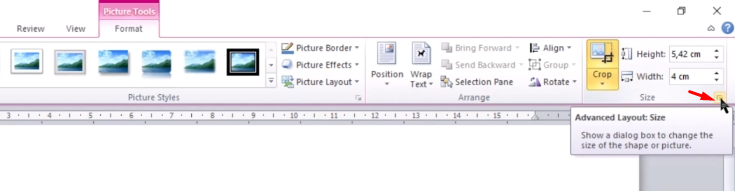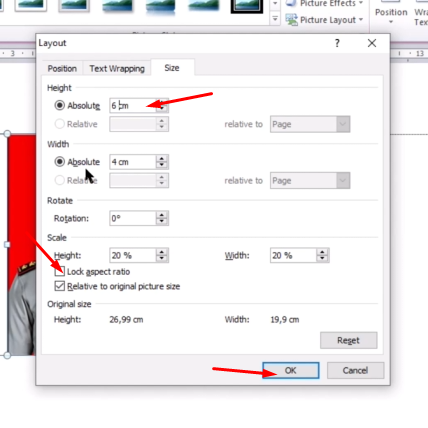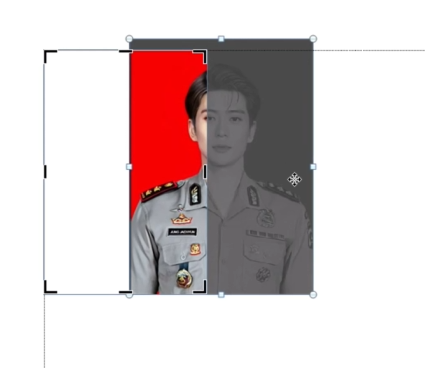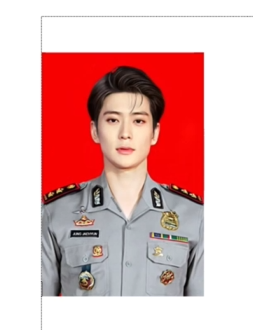Berikut cara membuat foto ukuran 4×6 di Word. Bagi Anda yang ingin mencetak pasfoto dengan ukuran tertentu tapi tidak dapat menggunakan Photoshop maka simak artikel ini hingga selesai untuk mendapatkan tipsnya.
Pada umumnya untuk mencetak sebuah foto dengan ukuran tertentu biasanya seseorang akan menggunakan bantuan aplikasi Photoshop. Namun, Anda juga dapat menggunakan aplikasi Microsoft Word untuk mengaturnya jika Anda tidak mahir menggunakan Photoshop.
Bagaimana caranya? Berikut langkah-langkah untuk membuat ukruan foto menjadi 4×6 dengan Microsoft Word:
Cara Membuat Foto Ukuran 4×6 di Word
Pastikan satuan pengukuran di Word Anda menggunakan Centimeter (cm).
Jika tidak, maka silahkan ubah dengan memilih Menu File dan pilih Options.
Selanjutnya pilih Advance dan pada bagian Show measurements in units of, ubah dari Inches ke Centimeter dan pilih OK.
Kemudian, insert gambar yang akan di ubah ukurannya dengan memilih menu Insert dan pilih Picture.
Lalu, pada bagian Format ubah ukuran foto Height 6cm dan Widht 4 cm, maka secara otomatis ukuran berubah menyesuaikan kondisi foto.
Untuk mengubah sesuai ukuran 4×6, pertama silahkan pilih Crop. Lalu geser foto tersebut ke samping sedikit.
Kemudian pilih menu Advance Layout Size.
Pada bagian Size ubah ukuran Height menjadi 6 cm, dan hilangkan centang pada bagian Lock aspect ratio dan pilih OK.
Kemudian, sesuaikan bentuk foto agar lebih proposional. Setelah proposiaonal, geser kembali foto tersebut kedalam kotak . dan tekan Enter.
Maka foto ukuran 4×6 telah selesai. Anda dapat mencetaknya sesuai dengan kebutuhan.
Itu tadi informasi terkait cara membuat foto ukuran 4×6 dengan menggunakan Word. Untuk tutroial dan keterangan selengkapnya dapat Anda saksikan pada bvideo dibawah ini:
Semoga dapat membantu dan selamat mencoba.