Artikel ini akan memandu Anda untuk menghilangkan tanda petik yang mengganggu di dalam data Excel. Tanda petik yang tidak diinginkan di dalam sel Excel dapat menyebabkan masalah seperti kesulitan menghitung, pindah data susah, dan format yang tidak konsisten. Artikel ini akan menjelaskan penyebab masalah, dampaknya, serta cara-cara praktis untuk membersihkan tanda petik tersebut menggunakan berbagai fitur dan rumus di Excel.
Daftar Isi
Ringkasan Penting:
- Tanda petik pengganggu di Excel dapat menyebabkan masalah seperti kesulitan menghitung dan memindahkan data.
- Anda dapat menggunakan fungsi TRIM untuk menghapus tanda petik dan spasi tambahan.
- Fitur Cari dan Ganti di Excel dapat membantu menghilangkan tanda petik secara efisien.
- Rumus Excel lanjutan seperti SUBSTITUTE dapat digunakan untuk membersihkan data secara spesifik.
- Memadukan beberapa teknik dapat menghasilkan format data yang konsisten.
Mengapa Tanda Petik Pengganggu di Excel Menjadi Masalah
Tanda petik yang tidak dibutuhkan di dalam data Excel sering kali muncul akibat proses impor atau konversi data dari sumber lain. Tanda petik ini dapat menyebabkan berbagai masalah, seperti kesulitan melakukan perhitungan, memindahkan data, dan menjaga format data yang konsisten.
Penyebab Munculnya Tanda Petik Pengganggu
Tanda petik pengganggu di dalam data Excel dapat muncul karena proses impor atau konversi data dari sumber lain. Ketika data diambil dari aplikasi lain atau diunduh dari internet, tanda petik yang tidak diinginkan dapat tertinggal di dalam sel Excel. Hal ini dapat menyulitkan susah hitung, pindah data susah, dan menjaga konsisten itu bagus dalam format data.
Dampak Tanda Petik Pengganggu pada Analisis Data
Sel Excel yang mengandung tanda petik pengganggu akan dianggap sebagai teks, bukan angka. Ini dapat menyebabkan kesulitan dalam melakukan susah hitung dan pindah data susah di Excel. Selain itu, format data yang tidak konsisten akibat tanda petik ini juga dapat menghambat konsisten itu bagus dalam proses analisis secara keseluruhan.
Menghilangkan Tanda Petik di Excel dengan Fungsi TRIM
Salah satu cara termudah untuk menghilangkan tanda petik pengganggu di Excel adalah dengan menggunakan fungsi TRIM. Fungsi ini akan menghapus spasi tambahan, termasuk tanda petik, di awal dan akhir suatu teks. Dengan menggunakan fungsi TRIM, Anda dapat membersihkan data Excel dan menjaga konsistensi format sel secara efisien.
Fungsi TRIM sangat mudah digunakan dan efektif untuk membersihkan pisah teks yang mengandung tanda petik. Dengan menerapkan fungsi TRIM pada satu atau beberapa sel, Anda dapat dengan cepat menghilangkan tanda petik pengganggu dan memastikan rumus excel dapat bekerja dengan baik. Selain itu, konsistensi itu bagus dalam format data juga akan terjaga, memudahkan analisis dan pengolahan data selanjutnya.
Menghilangkan Tanda Petik di Excel dengan Find and Replace
Selain fungsi TRIM, Excel juga menyediakan fasilitas cari ganti yang dapat digunakan untuk menghilangkan tanda petik pengganggu. Fitur ini memungkinkan Anda mencari tanda petik dalam data dan menggantikannya dengan string kosong, sehingga tanda petik akan hilang. Penggunaan cari ganti yang tepat dapat membantu menjaga konsisten itu bagus format data di Excel.
Walau dari segi penampilan tanda tersebut tidak terlihat jika kita cetak/print akan tetapi akan menyulitkan anda jika ingin copy paste dan mengedit data. Berikut ini ada 2 contoh yang sering dijumpai dengan cara yang berbeda untuk mengatasinya:
Cara Menghapus Tanda Petik Satu di Excel
1. Menghapus Tanda Petik Satu dari Impor Data Lain (Angka)
Sering sekali jika kita impor data dari sistem lain masih tertinggal tanda lainnya. Berikut ini sebagai contoh untuk cara mengatasi masalah seperti ini:
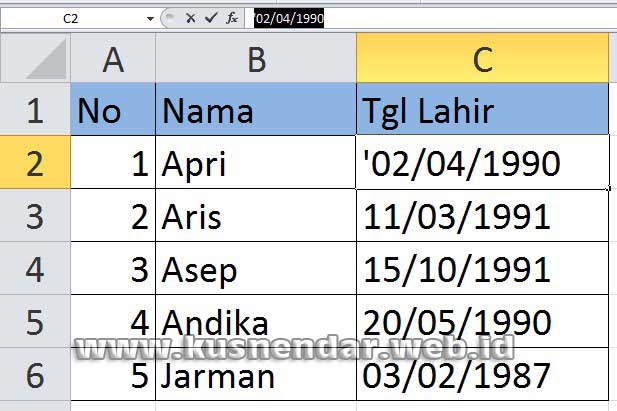
Tanda petik seperti di atas bisa kita hapus secara manul, namun akan memakan waktu jika data anda ratusan atau ribuan. Solusinya yaitu silahkan pilih data yang ingin dihapus tanda petiknya. Kemudian pilih menu DATA -> TEXT TO COLUMNS.
Selanjutnya pilih Delimited lalu NEXT.
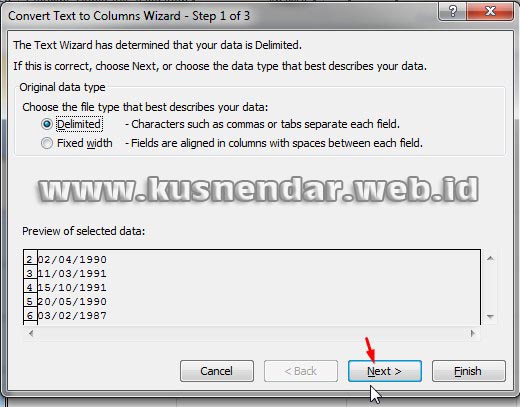
Selanjutnya pada Other: Masukkan tanda petik lalu NEXT.
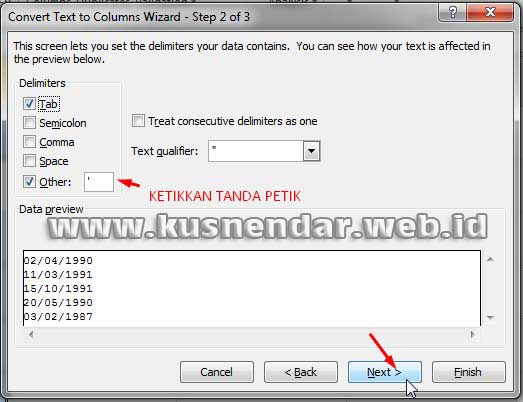
Pada Column data format, jika data anda berupa tanggal bisa langsung pilih date jika berupa huruf lebih baik pilih General. Lalu FINISH.
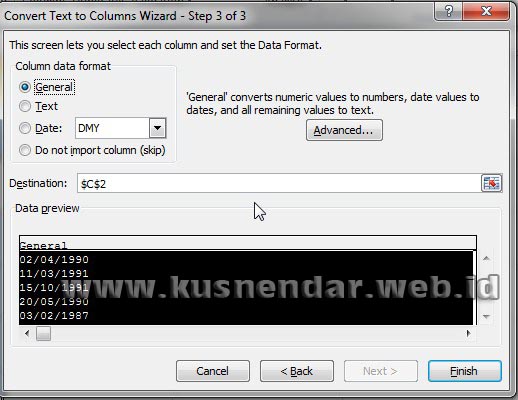
Perhatikan maka hasilnya tanda petik akan hilang.
2. Menghapus Tanda Petik Satu di Awal Huruf
Umunya ini terjadi pada data yang diimpor dari sistem atau software lain. Biasanya sering muncul di huruf bukan angka. Uniknya tanda petik ini jika kita hapus maka akan kembali lagi. Tanda ini tidak akan tercetak / print. Cara mengatasinya yaitu silahkan pilih data yang ingin dihapus tanda petiknya. Kemudian pilih menu HOME -> EDITING -> CLEAR -> CLEAR FORMATS.
Maka setelah itu semua data huruf tidak akan muncul lagi tanda petik satu.
Demikian cara menghapus tanda petik satu di Excel, semoga membantu anda dan selamat mencoba. Jangn lupa tombol SHARE dan LIKE untuk berbagi ke teman anda.
Menggunakan Fasilitas Find and Replace di Excel
Untuk mendapatkan hasil yang optimal saat menggunakan cari ganti, ada beberapa trik dan tips yang dapat Anda terapkan. Misalnya, pastikan untuk memeriksa opsi “Match entire cell contents” agar hanya tanda petik yang tepat yang akan diganti. Anda juga dapat menggunakan format khusus untuk mencari tanda petik, seperti “”””””. Dengan menerapkan strategi cari ganti yang tepat, Anda dapat membersihkan data Excel dan menjaga konsisten itu bagus format secara efektif.
menghilangkan tanda petik di excel dengan Rumus Excel Lanjutan
Selain fungsi TRIM dan fitur Find and Replace, Excel juga menyediakan rumus lanjutan yang dapat digunakan untuk menghilangkan tanda petik pengganggu. Salah satunya adalah rumus SUBSTITUTE, yang memungkinkan Anda untuk mengganti suatu karakter atau teks dengan karakter atau teks lain. Dengan menggunakan rumus SUBSTITUTE, Anda dapat secara spesifik menghapus tanda petik dari data Excel dan menjaga format data tetap konsisten.
Memanfaatkan Rumus SUBSTITUTE untuk Menghapus Tanda Petik
Rumus SUBSTITUTE di Excel memungkinkan Anda untuk menghapus tanda petik dari data dengan sangat efisien. Dengan menambahkan rumus ini ke dalam sel yang berisi tanda petik, Anda dapat secara otomatis mengganti tanda petik dengan string kosong, sehingga tanda petik akan hilang. Ini merupakan cara yang efektif untuk membersihkan rumus excel Anda dan menjaga konsisten itu bagus format data.
Memadukan Rumus untuk Hasil yang Lebih Bersih
Untuk mendapatkan hasil pembersihan data Excel yang lebih optimal, Anda dapat memadukan beberapa rumus excel lanjutan. Misalnya, menggabungkan fungsi TRIM dan SUBSTITUTE untuk menghilangkan tanda petik sekaligus spasi tambahan. Atau menggunakan rumus yang lebih kompleks dengan menambahkan fungsi LEN, FIND, dan LEFT/RIGHT untuk membersihkan data secara menyeluruh. Dengan mengombinasikan beberapa rumus, Anda dapat mencapai hasil yang bersih, rapi, dan konsisten itu bagus.
Kesimpulan
Artikel ini telah memberikan panduan lengkap untuk menghilangkan tanda petik pengganggu di dalam data Excel. Tanda petik yang tidak diinginkan dapat menyebabkan berbagai masalah, seperti kesulitan menghitung, memindahkan data, dan menjaga format yang konsisten. Anda telah mempelajari beberapa cara untuk membersihkan tanda petik, mulai dari menggunakan fungsi TRIM, fitur Find and Replace, hingga rumus Excel lanjutan.
Dengan menerapkan teknik-teknik yang tepat, Anda dapat menjaga konsistensi data Excel dan memudahkan proses analisis. Jadi, jangan ragu untuk menerapkan langkah-langkah yang dijabarkan dalam artikel ini untuk membersihkan data Excel Anda. Dengan demikian, Anda dapat memastikan data Anda bersih, rapi, dan siap dianalisis secara efektif.
Ingatlah, menghilangkan tanda petik pengganggu di Excel merupakan langkah penting untuk menjaga integritas dan kualitas data. Dengan mengikuti panduan yang disediakan, Anda akan dapat meningkatkan efisiensi dan keakuratan analisis data Excel Anda.
Tanda petik pengganggu di Excel adalah tanda petik yang muncul secara tidak sengaja di dalam data, biasanya akibat proses impor atau konversi data dari sumber lain. Tanda petik ini dapat menyebabkan berbagai masalah, seperti kesulitan melakukan perhitungan, memindahkan data, dan menjaga format data yang konsisten.
Salah satu cara termudah untuk menghilangkan tanda petik pengganggu di Excel adalah dengan menggunakan fungsi TRIM. Fungsi ini akan menghapus spasi tambahan, termasuk tanda petik, di awal dan akhir suatu teks. Dengan menggunakan fungsi TRIM, Anda dapat membersihkan data Excel dan menjaga konsistensi format sel secara efisien.
Excel juga menyediakan fasilitas Find and Replace yang dapat digunakan untuk menghilangkan tanda petik pengganggu. Fitur ini memungkinkan Anda mencari tanda petik dalam data dan menggantikannya dengan string kosong, sehingga tanda petik akan hilang. Penggunaan Find and Replace yang tepat dapat membantu menjaga konsistensi format data di Excel.
Selain fungsi TRIM dan fitur Find and Replace, Excel juga menyediakan rumus lanjutan yang dapat digunakan untuk menghilangkan tanda petik pengganggu. Salah satunya adalah rumus SUBSTITUTE, yang memungkinkan Anda untuk mengganti suatu karakter atau teks dengan karakter atau teks lain. Dengan menggunakan rumus SUBSTITUTE, Anda dapat secara spesifik menghapus tanda petik dari data Excel dan menjaga format data tetap konsisten.
Menghilangkan tanda petik pengganggu di Excel memberikan beberapa keuntungan, seperti memudahkan proses perhitungan, pemindahan data, dan menjaga format data yang konsisten. Dengan data yang bersih dari tanda petik, Anda dapat melakukan analisis data dengan lebih efektif dan efisien.
FAQ
Apa itu tanda petik pengganggu di Excel?
Bagaimana cara menghilangkan tanda petik pengganggu di Excel menggunakan fungsi TRIM?
Bagaimana cara menghilangkan tanda petik di Excel dengan fitur Find and Replace?
Bagaimana cara menggunakan rumus Excel lanjutan untuk menghilangkan tanda petik?
Apa keuntungan dari menghilangkan tanda petik pengganggu di Excel?
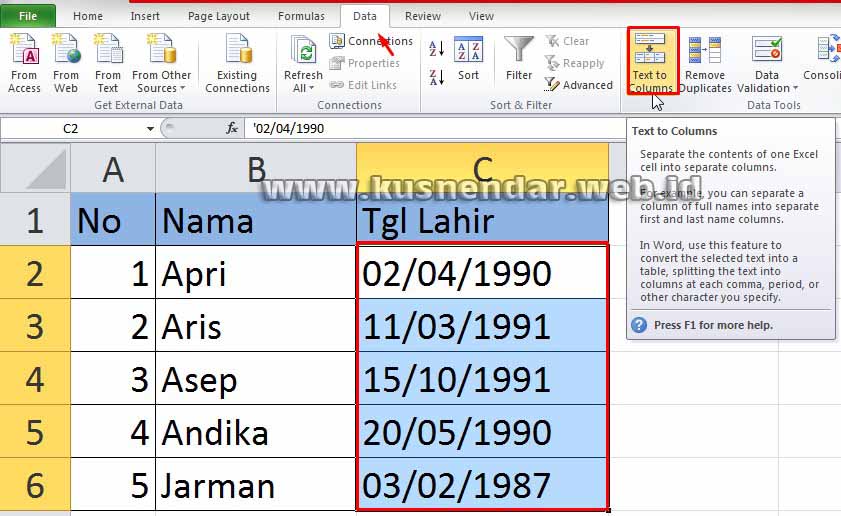
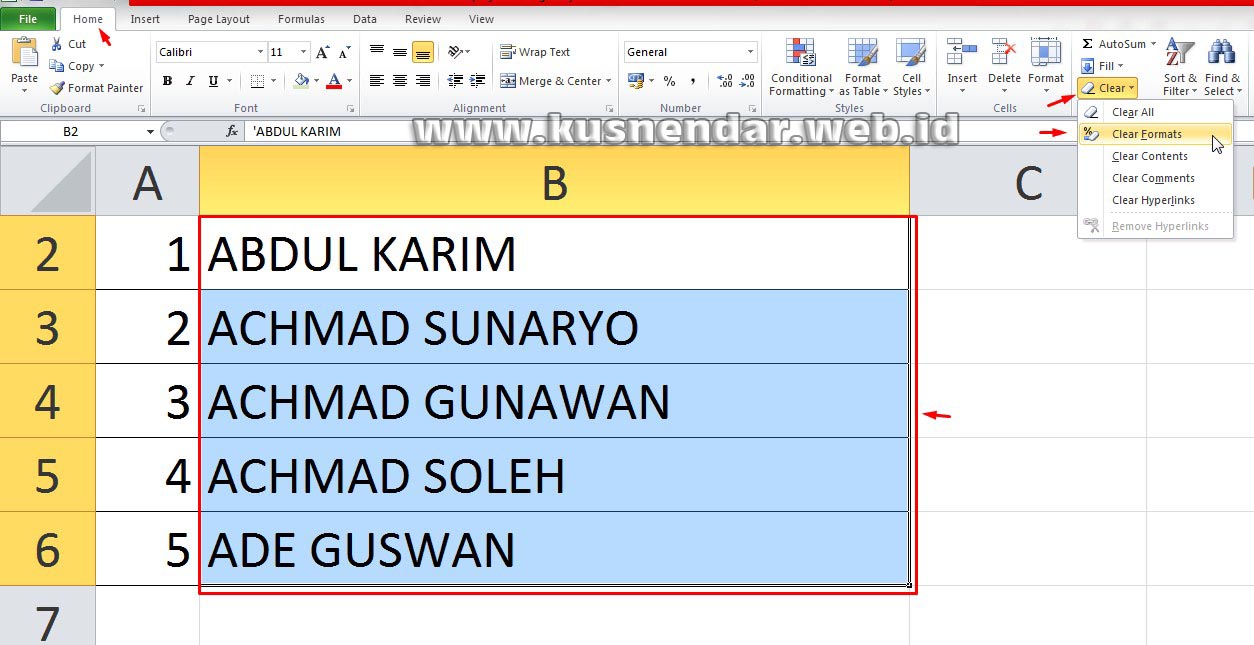
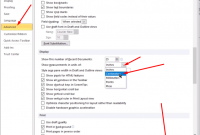

Terimakasih banyak
makasih banyak atas infonya
terima kasih ilmunya sangat membantu