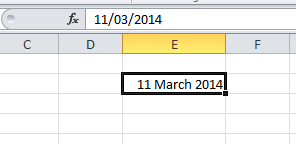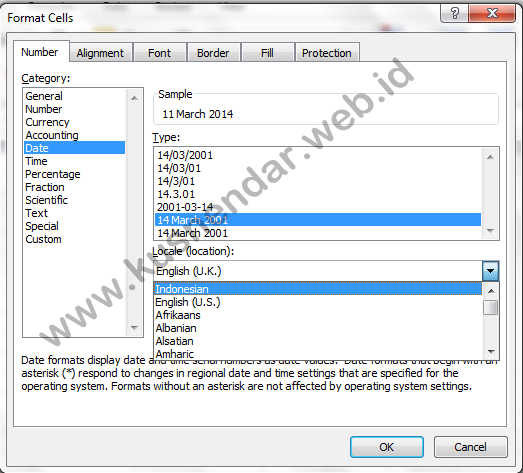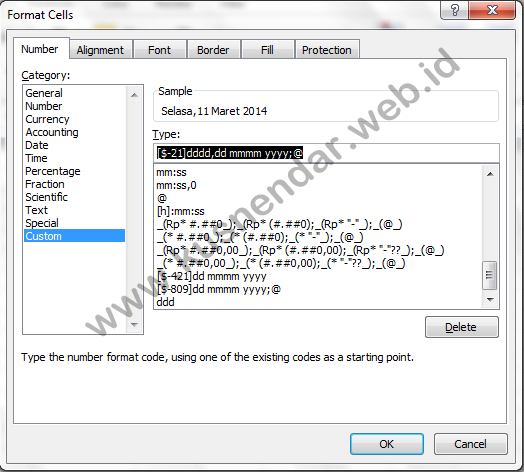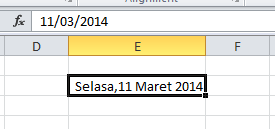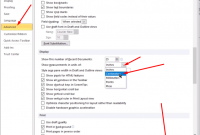Apakah Anda pernah merasa frustrasi saat bekerja dengan data tanggal di Microsoft Excel dan ingin menampilkan bulan dalam format yang lebih jelas dan mudah dipahami? Jika ya, artikel ini akan membantu Anda menguasai teknik-teknik sederhana untuk mengubah tampilan bulan di Excel, meningkatkan efisiensi dan produktivitas Anda.
Artikel ini akan membahas cara mengubah format tampilan bulan di Microsoft Excel. Memformat tampilan bulan dapat membantu Anda menampilkan informasi tanggal dengan lebih jelas dan mudah dipahami. Terdapat beberapa metode yang dapat digunakan, seperti mengonversi bulan menjadi angka, mengubah ke format nama bulan, atau bahkan membuat format bulan yang lebih spesifik. Artikel ini akan menjelaskan langkah-langkah praktis untuk melakukannya, serta memberikan tips dan trik tambahan agar Anda dapat dengan mudah mengelola format tanggal dan bulan di Excel.
Daftar Isi
Pendahuluan
Memformat tampilan bulan di Microsoft Excel dapat sangat berguna dalam berbagai situasi. Misalnya, jika Anda bekerja dengan data yang mencakup banyak informasi tanggal, menampilkan bulan dalam format yang mudah dipahami dapat membantu Anda dan orang lain dengan cepat memahami informasi tersebut. Selain itu, Anda mungkin ingin menampilkan bulan dalam format spesifik, seperti akronim atau nama lengkap, tergantung pada kebutuhan Anda.
Pentingnya Memformat Bulan di Excel
Memahami format tanggal di Excel dan mempelajari cara menggunakannya dapat mempermudah pengelolaan data yang mengandung informasi tanggal. Dengan memformat tanggal berdasarkan bulan, Anda dapat dengan mudah mengidentifikasi dan menganalisis tren serta pola data Anda.
Kapan Perlu Mengubah Format Bulan?
Terdapat beberapa situasi di mana Anda mungkin perlu mengubah kode bulan menjadi nama bulan atau mengubah urutan bulan dalam daftar atau tabel. Misalnya, jika Anda bekerja dengan audiens lokal, menampilkan bulan dalam format bahasa Indonesia dapat membantu mereka memahami informasi dengan lebih baik.
Mengubah Format Bulan di Excel
Excel menawarkan beberapa opsi untuk mengubah format tampilan bulan. Salah satu metode yang paling umum adalah mengubah format bulan menjadi angka. Ini dapat berguna jika Anda perlu melakukan perhitungan atau pengurutan berdasarkan bulan. Selain itu, Anda juga dapat mengubah format bulan menjadi nama lengkap bulan. Ini dapat membuat informasi tanggal lebih mudah dibaca dan dipahami.
Mengubah Format Bulan ke Angka
Untuk mengubah format bulan menjadi angka di Excel, Anda dapat menggunakan custom format atau fungsi TEXT. Custom format memungkinkan Anda menentukan format tanggal yang sesuai, seperti menampilkan bulan dalam format angka. Sementara itu, fungsi TEXT memungkinkan Anda untuk mengonversi format bulan menjadi angka dengan mudah.
Mengubah Format Bulan ke Nama
Selain mengubah format bulan menjadi angka, Excel juga memungkinkan Anda untuk mengubah format bulan menjadi nama lengkap bulan. Ini dapat berguna jika Anda ingin menampilkan informasi tanggal dengan lebih jelas dan mudah dipahami. Sama seperti sebelumnya, Anda dapat menggunakan custom format atau fungsi TEXT untuk mencapai hasil yang diinginkan.
Langkah-langkah Mengubah Format Bulan di Excel
Untuk mengubah format bulan di Excel, Anda dapat menggunakan dua metode utama: menggunakan format khusus (custom format) atau menggunakan fungsi TEXT. Dengan format khusus, Anda dapat membuat format tanggal yang sesuai dengan kebutuhan Anda, seperti menampilkan bulan dalam format angka atau nama. Sementara itu, fungsi TEXT memungkinkan Anda untuk mengonversi format bulan menjadi teks yang diinginkan, seperti nama bulan dalam bahasa Indonesia.
Ada dua cara dalam merubah format tanggal di Microsoft Excel yaitu dengan merubah jenis format atau dengan edit custom. Baiklah silahkan simak caranya berikut ini:
Cara Rubah Format Tanggal Hari Bulan di Excel
1. Silahkan anda ketikkan tanggal sekarang bisa manual atau mengetikkan rumus =TODAY(). Lihatlah maka formatnya masih dalam format english
2. Cara Pertama, Silahkan anda pilih cell tanggal yang anda ketik tersebut, lalu tekan tombol “CTRL 1” untuk memunculkan Pengaturan Format Cells. lalu pilih menu Number -> Date -> Location -> Indonesia.
3. Cara Kedua yaitu pilih menu Custom ->Type, ketikkan format tanggalnya seperti ini: [$-21]ddd,dd mmmm yyyy;@ lalu OK
Maka hasil akhirnya akan seperti ini.
Menggunakan Custom Format
Untuk mengubah format bulan menggunakan custom format di Excel, Anda dapat mengikuti langkah-langkah berikut:
- Pilih sel atau range yang ingin Anda ubah formatnya.
- Klik kanan pada sel/range tersebut dan pilih “Format Cells”.
- Pada jendela “Format Cells”, pilih tab “Number”.
- Pada kategori, pilih “Custom”.
- Pada kotak “Type”, ketikkan format yang Anda inginkan. Misalnya, “mmm” untuk format bulan dalam bentuk singkatan (Jan, Feb, Mar, dll.) atau “mmmm” untuk format bulan penuh (Januari, Februari, Maret, dll.).
- Klik “OK” untuk menerapkan format yang baru.
Menggunakan Fungsi TEXT
Selain menggunakan custom format, Anda juga dapat memanfaatkan fungsi TEXT di Excel untuk mengubah format bulan. Berikut langkah-langkahnya:
- Tentukan sel yang ingin Anda ubah formatnya.
- Pada sel tersebut, ketikkan formula: =TEXT(sel_tanggal,”mmm”) untuk format bulan singkatan atau =TEXT(sel_tanggal,”mmmm”) untuk format bulan penuh.
- Tekan Enter untuk melihat hasil format bulannya.
- Jika ingin mengubah ke format bulan bahasa Indonesia, Anda dapat menggunakan formula: =TEXT(sel_tanggal,”mmm”,”id-ID”) atau =TEXT(sel_tanggal,”mmmm”,”id-ID”).
Dengan menggunakan custom format atau fungsi TEXT, Anda dapat dengan mudah mengubah format tanggal di Excel sesuai dengan kebutuhan Anda, baik itu menampilkan bulan dalam format angka, nama, ataupun bahasa Indonesia.
Format Bulan Tertentu di Excel
Selain format bulan standar, Excel juga memungkinkan Anda untuk membuat format bulan yang lebih spesifik, seperti format akronim atau dalam bahasa Indonesia. Format akronim dapat berguna jika Anda ingin tampilan yang lebih ringkas, sementara format bahasa Indonesia dapat membantu jika Anda bekerja dengan data yang ditujukan untuk audiens lokal. Anda dapat dengan mudah mengimplementasikan format-format ini menggunakan custom format atau fungsi TEXT di Excel.
Format Bulan Akronim
Untuk membuat format bulan dalam bentuk akronim di Excel, Anda dapat menggunakan custom format. Dengan mengatur custom format sesuai kebutuhan, misalnya “MMM”, Anda akan mendapatkan tampilan bulan dalam format tiga huruf, seperti “Jan”, “Feb”, “Mar”, dan seterusnya. Ini dapat menjadi pilihan yang efisien jika Anda memerlukan tampilan bulan yang lebih ringkas namun tetap informatif.
Format Bulan Bahasa Indonesia
Selain format akronim, Excel juga memungkinkan Anda untuk mengubah format bulan menjadi bahasa Indonesia. Dengan menggunakan fungsi TEXT, Anda dapat dengan mudah mengonversi format bulan berbahasa Inggris menjadi nama bulan dalam bahasa Indonesia, seperti “Januari”, “Februari”, “Maret”, dan seterusnya. Ini dapat sangat berguna jika Anda bekerja dengan data yang ditujukan untuk audiens lokal di Indonesia.
| Format Bulan | Contoh |
|---|---|
| Akronim | Jan, Feb, Mar, Apr, Mei, Jun, Jul, Agu, Sep, Okt, Nov, Des |
| Bahasa Indonesia | Januari, Februari, Maret, April, Mei, Juni, Juli, Agustus, September, Oktober, November, Desember |
Tips dan Trik Tambahan
Selain mengubah format bulan, ada beberapa tips dan trik tambahan yang dapat Anda gunakan untuk mempermudah pengelolaan format tanggal di Excel. Misalnya, Anda dapat mengubah urutan bulan dalam daftar atau tabel agar sesuai dengan preferensi Anda. Selain itu, Anda juga dapat memformat tanggal berdasarkan bulan, seperti menampilkan nama bulan dalam format teks di bahasa Indonesia.
Mengubah Urutan Bulan dalam Daftar atau Tabel
Terkadang, Anda mungkin ingin mengubah urutan tampilan bulan dalam daftar atau tabel Excel agar lebih sesuai dengan kebutuhan Anda. Hal ini dapat dilakukan dengan mudah menggunakan fitur format khusus (custom format) di Excel. Anda dapat membuat format tanggal yang menampilkan bulan dalam urutan yang Anda inginkan, misalnya memulai dari Januari atau membalikkan urutan menjadi Desember – November – Oktober, dan seterusnya.
Memformat Tanggal Berdasarkan Bulan
Selain mengubah urutan bulan, Anda juga dapat memformat tanggal berdasarkan bulan di Excel. Misalnya, Anda dapat menampilkan nama bulan dalam format teks bahasa Indonesia, seperti “Januari”, “Februari”, dan seterusnya. Hal ini dapat dilakukan dengan menggunakan fungsi TEXT di Excel, yang memungkinkan Anda mengubah format tanggal menjadi teks sesuai dengan preferensi Anda.
| Format Tanggal | Contoh |
|---|---|
| dd/mm/yyyy | 01/01/2023 |
| =TEXT(A1,”dd mmmm yyyy”) | 01 Januari 2023 |
| =TEXT(A1,”dd mmm yyyy”) | 01 Jan 2023 |
| =TEXT(A1,”dd-mmm-yy”) | 01-Jan-23 |
Kesimpulan
Dalam artikel ini, kita telah mempelajari cara mengubah format bulan di Microsoft Excel. Dari mengonversi bulan menjadi angka hingga mengubahnya ke format nama bulan, baik dalam bahasa Inggris maupun Indonesia, Excel menawarkan berbagai pilihan yang dapat disesuaikan dengan kebutuhan Anda.
Dengan menggunakan format khusus atau fungsi TEXT, Anda dapat dengan mudah merubah format tanggal di excel menjadi text indonesia atau merubah bulan menjadi bahasa indonesia di excel. Hal ini dapat sangat membantu dalam mengelola data tanggal dan bulan, terutama jika Anda bekerja dengan data yang ditujukan untuk audiens lokal.
Selain itu, terdapat beberapa tips dan trik tambahan yang dapat Anda gunakan, seperti mengubah urutan bulan dalam daftar atau tabel dan memformat tanggal berdasarkan bulan. Dengan menguasai teknik-teknik ini, Anda akan dapat dengan mudah mengubah format bulan excel sesuai dengan kebutuhan Anda dan menyajikan informasi tanggal dengan lebih jelas dan efektif.
Sangat mudah sekali ternyata dalam merubah format hari bulan tanggal di Excel ke dalam Bahasa Indonesia, selamat mencoba dan semoga bermanfaat.