Jika anda akan menikah pastinya akan mengundang sanak saudara dan teman jauh anda. Pastinya yang akan anda undang tersebut sangatlah banyak, dan setiap di undangan terdapat nama dan alamat si penerima. Alangkah capeknya jika anda harus menulis secara manual dengan tangan pada label undangan. Jaman semakin maju dan canggih anda dapat mempergunakan teknologi yang anda untuk membantu anda.
Membuat tulisan label di undangan sangatlah mudah. Anda dapat mempergunakan Microsoft Excel dan Word untuk mencetak tulisan ke dalam label undangan. Namun berdasrkan pengalaman saya yang pernah mencoba keduanya membuat label dengan word sangatlah mudah dan cepat.
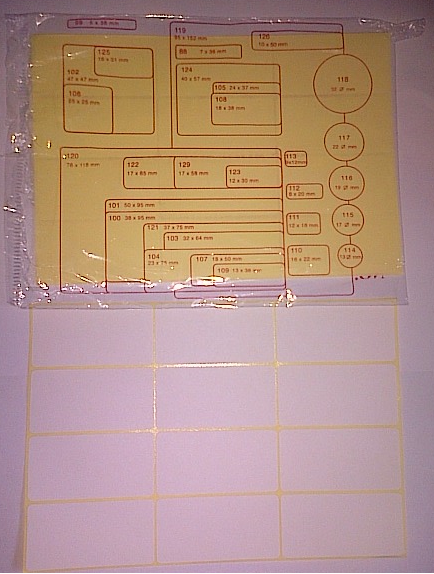
Pada kesempatan ini saya ajarkan ke pada anda:
Cara Membuat Label Undangan dengan Ms. Word
1. Pada kesempatan ini saya mempergunakan Microsoft Word 2007
2. Buat dokumen baru di Word. Lalu pilih menu “Maillings>> Labels”
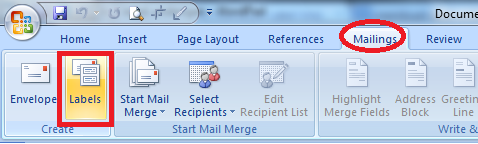 3. Setelah itu akan muncul kotak menu “Envelopes and Labels“, pili menu Labels lalu Options.
3. Setelah itu akan muncul kotak menu “Envelopes and Labels“, pili menu Labels lalu Options.
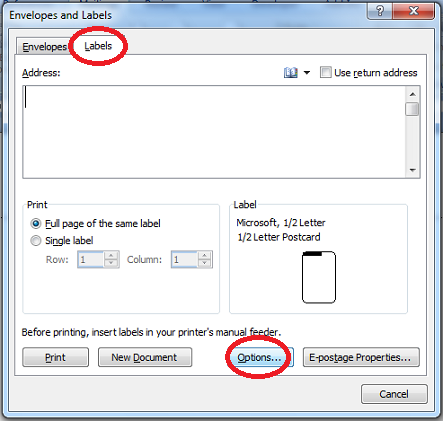 4. Setelah itu akan muncul Label Options, pilih “New Label” karena kita akan membuat file baru.
4. Setelah itu akan muncul Label Options, pilih “New Label” karena kita akan membuat file baru.
5. Beri file nama label anda, nah untuk settingan ukurannya kebetulan ukuran label bermacam-macam dan saya memakai label kode 103 yaitu (32x64mm) jadi settingannya seperti di bawah ini:
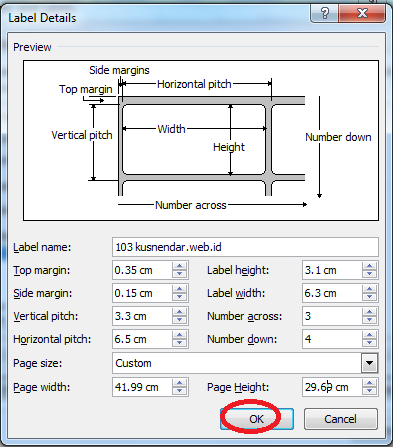 Jika kertas label anda berbeda dengan punya saya maka anda harus mengukurnya secara manual dengan menggunakan penggaris. Jika sudah OK.
Jika kertas label anda berbeda dengan punya saya maka anda harus mengukurnya secara manual dengan menggunakan penggaris. Jika sudah OK.
6. Nah settingan label kita sudah jadi, lalu OK
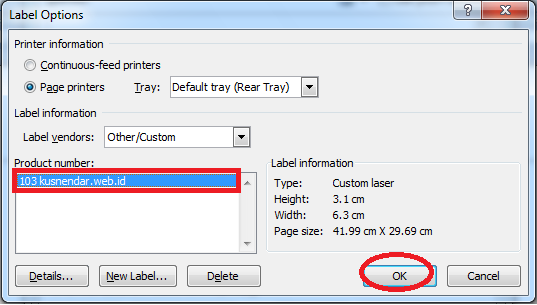 7. Nah untuk menampilkan hasil Label buatan kita ke dokumen Word silahkan tekan “New Document”
7. Nah untuk menampilkan hasil Label buatan kita ke dokumen Word silahkan tekan “New Document”
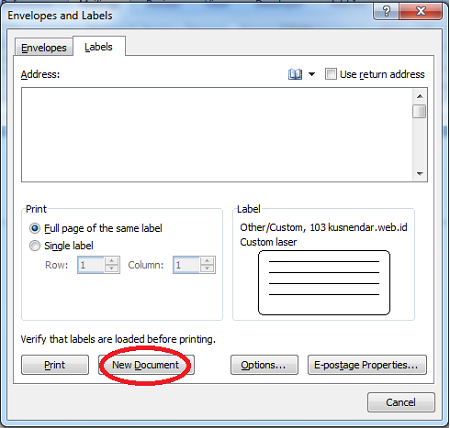 8. Nah maka akan muncul dokumen baru word dengan menampilkan desain label yang sudah anda buat tadi. lalu kita ubah ukuran kertasnya sesuai dengan ukuran kertas Label aslinya. Caranya pilih menu “Page Layout>Icon kecil di bawah”
8. Nah maka akan muncul dokumen baru word dengan menampilkan desain label yang sudah anda buat tadi. lalu kita ubah ukuran kertasnya sesuai dengan ukuran kertas Label aslinya. Caranya pilih menu “Page Layout>Icon kecil di bawah”
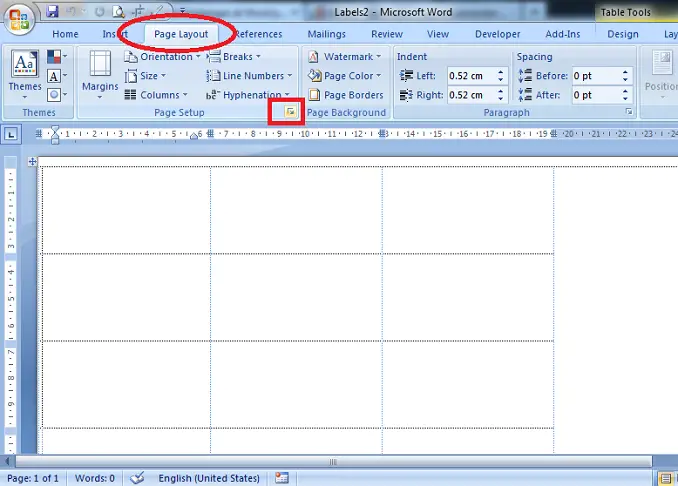 Jika ukuran kertas label anda berbeda dengan punya settingan saya di atas silahkan anda ukur secara manual dengan penggaris kertas label aslinya.
Jika ukuran kertas label anda berbeda dengan punya settingan saya di atas silahkan anda ukur secara manual dengan penggaris kertas label aslinya.
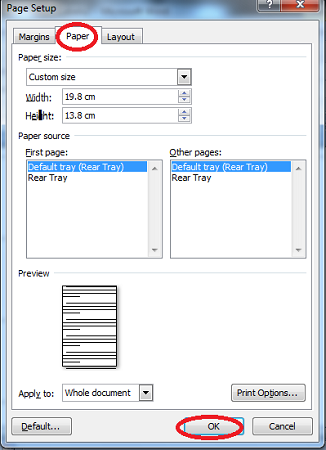 Jika sudah OK
Jika sudah OK
9. Taaaarrrraaaaaaaaaaa……..Nah jadilah sudah template untuk label undangan yang kita buat.
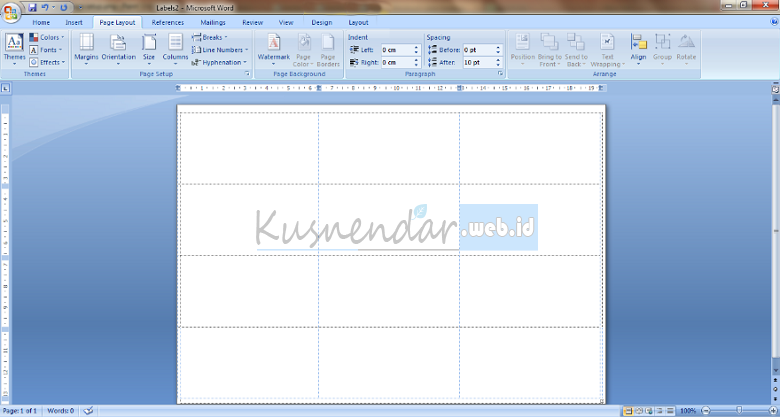 Sangat mudah sekali bukan cara membuat label undangan dengan menggunakan Microsoft Word. Nah untuk cara pengisian baik nama dan alamat saya bahas di artikel selanjutnya. Anda dapat membacanya di tulisan saya yang berjudul Memasukkan Nama dan Alamat di Label Undangan di Word Secara Otomatis, selamat mencoba.
Sangat mudah sekali bukan cara membuat label undangan dengan menggunakan Microsoft Word. Nah untuk cara pengisian baik nama dan alamat saya bahas di artikel selanjutnya. Anda dapat membacanya di tulisan saya yang berjudul Memasukkan Nama dan Alamat di Label Undangan di Word Secara Otomatis, selamat mencoba.
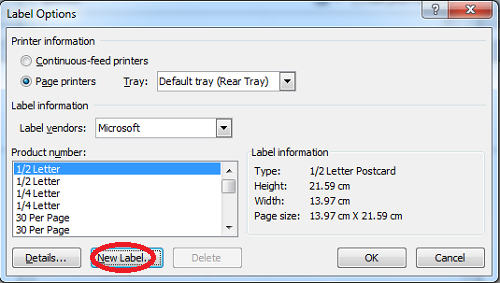

klo mengaplikasikan di Mac gimana?
Klo Mac belum pernah coba
thank’s om atas tutor nya 🙂
it’s really helping me.
thank you so much.
terma ksih utnk tutor ny,,,
Thanks bos ane success..MATUR NUWUN SANGET
mas suwon geh mas blog e sampean emang bermangfaat bagi sesama makasih banyak yo mas,. smoga dapat balasan dari yang diAtas amin
Amiiin, terimakasih 🙂
mas kusnendar aku dari Lahat, Sumatera Selatan… aku mau buka usaha percetakan tapi aku masih awam……. aku lihat mas ini sepertinya sangat ahli dalam bidang IT,,, mohon bantuannya mas bimbing aku…. aku bayar jasa mas. klau mas bisa hub. 085273593332
:malu:
terimakasih atas tutornya, sangat bermanfaat
jzk
trimah kasih infonya sangat membantu……………
Terima kasih, ini yg saya cari selama ini, brmanfaat sekali!
Thanks ya ilmunya bs di share..
MAS, KALO UNTUK MENAMBAH BAPAK/IBU GIMANA CARANYA
Bukannya tulisan BAPAK/IBU sudah ada di undangannya ya?
mksh bgt dh membantu.
mas, kalo pas diprint tapi alamat di baris ke 4 gak kecetak gimana ?? masalahnya apa yaa mas ??
ukuran kertasnya…di setting kembali
Terima kasih atas ilmu nya mas
Iya 🙂
Makasih mas ilmunya.. sangat..sangat.. membantu..
terima kasih ilmunya…sangat membantu
Mas.. sy udh nyoba berkali2 sesuai langkah2 diatas, tp setelah selesai tampil di Ms.word nya, koq baris ke 4 masuk halaman 2 di Word sii… jd 1lembar label isi12, itu jd 2halaman..
itu gimana ya? Makasii :swt3:
ukuran marginnya sesuai dengan kertas label yg asliny?
Mas, saya mengalami hal yang sama, page nya jadi 2halaman…
Bgmn ya??
buat ulang
mas, ukuran margin di ms.word saya berupa satuan ‘mm’, bukan ‘cm’. gimana cara merubah ke satuan ‘cm’nya? sblumnya makasih….
itu gampang sekali merubahnya bu, untuk cara merubahnya sudah saya
tulis di blog sya tetapi lainan judul. ketik aja di kolom search blog
saya “satuan”
Makasih yaa… :sempoa: 😆
mas, kalau misalnya aku save, trus di close
ko jadi ilang ya kotak-kotaknya??
mohon bantuannya terima kasih
gak hilang. mungkin pengaturan wordnya. Munculin Text Boundaries, caranya File -> Options-> Advanced -> Pada Show document content beri ceklis pada Show Text Boundaries
Bismillah.
Izin Copy
Terima kasih.. artikel nya sangat bermanfaat :)))
Hatur nuhun kang nendar,kebetulan saya lagi butuh bgt,soalnya lg mau nyebar undangan nih
klo ngerubah inci jadi cm gmn cara nya ya mas ?
pilih menu FILE -> OPTIONS -> ADVANCED -> DISPLAY -> SHOW MEASUREMENTS IN UNIT OF “CM”
Wah Tq banget pa, ini super duper ngbantu bngt,
Kak, apakah pas diprint tabel2 nya gak hilang?
gak
Matur Nuwuuuuuuun hehehehehehehe :ok:
sebelumnya makasih ilmunya mas…
tapi kok saya coba jadinya kepotong ya..baris keempatnya jadi dihalaman berikutnya..gimana ya caranya biar gak kepotong..
apakah ada versi yang sudah jadi biar bisa langsung download untuk yg 103 ini?
terimakasih
biasanya angka marginnya kurang pas.
trima kasih pak sangat membantu pekerjaan sy sukses terus pak