Artikel ini akan memberikan panduan lengkap untuk membuat format label undangan 121 di Excel dengan mudah, termasuk download file template label undangan 121 Excel siap pakai. Pembaca akan mempelajari cara membuat label undangan 121 di Excel, termasuk cara mengakses template, menentukan ukuran label yang tepat, mengatur layout dan desain, menambahkan data, serta mencetak label undangan dengan benar.
Mulai dari format label undangan di excel, template label undangan excel, pengaturan label undangan excel, hingga mail merge label undangan, semua akan dibahas secara detail. Anda juga akan mendapatkan informasi tentang mencetaklabel undangan, label undangan 30 per lembar, dan label undangan dengan microsoft word. Selain itu, Anda akan belajar menemukan templat untuk label undangan 121 di excel, mempelajari cara membuat label undangan 121 di excel, dan mendapatkan instruksi tentang cara mengatur label undangan 121 di excel. Tak ketinggalan, Anda juga bisa download label undangan 121 excel dan download format label undangan 121 excel untuk memudahkan proses pembuatan.
Daftar Isi
Memahami Pentingnya Label Undangan
Sebagai elemen penting dalam proses mengundang tamu ke acara, label undangan memiliki peran strategis dalam membuat kesan yang baik kepada tamu. Label undangan yang teratur dan menarik dapat menciptakan kesan profesionalisme serta memberikan pengalaman yang menyenangkan bagi para undangan.
Membuat Kesan yang Baik kepada Tamu
Label undangan yang dirancang dengan baik dapat memperindah tampilan undangan dan menyampaikan pesan secara lebih efektif. Hal ini dapat meningkatkan antusiasme tamu dan memastikan mereka merasa dihargai saat menghadiri acara Anda.
Menghemat Waktu dan Tenaga
Selain itu, penggunaan label undangan juga dapat menghemat waktu dan tenaga Anda dalam proses pengiriman undangan. Dengan label yang tercetak rapi, Anda dapat dengan mudah menempelkannya pada amplop atau langsung mengirimkannya ke tamu, tanpa perlu menulis informasi secara manual.
Walaupun ukuran label sama namun setiap merek memiliki peletakkan kertas labelnya berbeda-beda sehingga untuk menyetak kertas label pengaturan untuk Label Merk yang satu berbeda dengan merk lainnya. Nah pada kesempatan ini saya akan membahas bagaimana cara membuat label undangan pernikahan kode 121 merk FOX. Label undangan ini berisi 10.
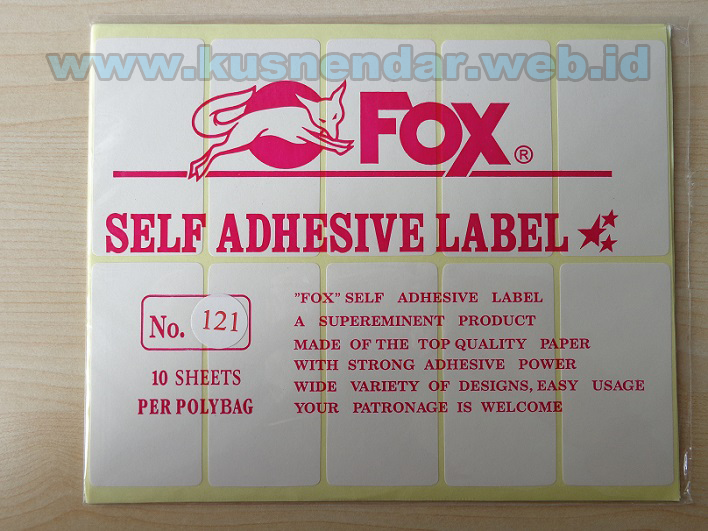
Persiapan Sebelum Membuat Label Undangan
Sebelum Anda memulai pembuatan label undangan, ada beberapa hal penting yang perlu dipersiapkan. Hal ini akan memastikan proses pembuatan label undangan berjalan lancar dan memberikan hasil yang optimal.
Pertama, kumpulkan daftar tamu yang akan diundang ke acara Anda. Informasi seperti nama, alamat, dan rincian kontak akan sangat bermanfaat saat mengisi data label undangan.
Selanjutnya, tentukan informasi penting yang harus dicantumkan pada label undangan. Ini bisa mencakup nama acara, tanggal, waktu, lokasi, dan detail lainnya yang relevan.
Terakhir, pastikan peralatan yang dibutuhkan tersedia, seperti printer dan kertas label undangan yang sesuai. Ini akan membantu Anda mencetak label dengan mudah dan rapi.
Dengan melakukan persiapan sebelum membuat label undangan, Anda dapat memastikan proses pembuatan berjalan efisien dan menghasilkan label undangan yang profesional serta menarik bagi para tamu.
Memilih Format Label Undangan 121 di Excel
Sebelum Anda dapat membuat label undangan 121 di Excel, Anda perlu memilih format yang tepat. Salah satu opsi yang populer adalah menggunakan format label undangan 121, yang memungkinkan Anda mencetak 121 label dalam satu lembar. Dengan memilih format label undangan 121 di Excel, Anda dapat mengoptimalkan penggunaan kertas dan menghemat biaya pencetakan.
Mengakses Template Label Undangan
Untuk memudahkan proses pembuatan, Anda dapat mengakses template label undangan 121 yang telah tersedia. Template ini biasanya dapat ditemukan di situs web penyedia layanan percetakan atau di komunitas online. Dengan menggunakan template, Anda dapat menghemat waktu dan memastikan bahwa label undangan Anda sesuai dengan ukuran dan format yang dibutuhkan.
Menentukan Ukuran Label yang Tepat
Selain memilih format label undangan 121, Anda juga harus menentukan ukuran label yang tepat. Ukuran label yang umum digunakan untuk label undangan adalah 2,5 x 4 inci atau 2,625 x 4 inci. Pastikan Anda mengukur dan memilih ukuran label yang sesuai dengan kebutuhan acara Anda agar label undangan dapat dicetak dengan baik dan terlihat rapi.
Membuat dan Cetak Label Undangan Pernikahan 121
Pada tulisan sebelumnya saya sudah memberikan cara mencetak label undangan di Word. Nah untuk kali ini kita akan menggunakan cara yang sama. Silahkan anda buat data base dan list daftar nama yang akan anda undang di Microsoft Excel. Berikut Contohnya:
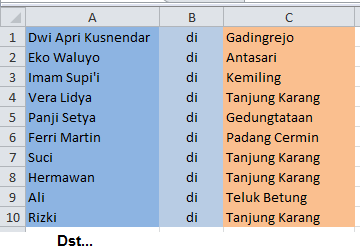
Simpan dengan nama file “DAFTAR UNDANGAN”.
Selanjutnya buka Microsoft Word 2007 atau 2010 anda. Kemudian pilih Tab Menu MAILINGS >> LABELS.
Mengatur Layout dan Desain Label
Setelah memilih format label undangan 121 di Excel, langkah selanjutnya adalah mengatur layout dan desain label. Ini merupakan tahap penting untuk mengatur layout dan desain label agar label undangan Anda memiliki tampilan yang profesional dan menarik.
Menambahkan Teks dan Informasi Penting
Pertama, Anda perlu menambahkan teks dan informasi penting pada label undangan, seperti nama tamu, alamat, tanggal, waktu, dan detail acara lainnya. Pastikan informasi yang Anda cantumkan akurat dan mudah dibaca.
Memilih Warna dan Gaya Huruf yang Menarik
Selain itu, Anda juga dapat memilih warna dan gaya huruf yang menarik untuk memberikan sentuhan visual yang indah pada label undangan. Pilihan warna dan gaya huruf yang tepat dapat meningkatkan estetika label dan memberikan kesan profesional.
Menambahkan Data ke Label Undangan
Dalam proses pembuatan label undangan, langkah selanjutnya adalah menambahkan data ke dalam format label yang telah Anda siapkan. Ini dapat dilakukan dengan dua cara, yaitu mengimpor data dari sumber eksternal atau menggunakan fungsi mail merge di Microsoft Excel.
Mengimpor Data dari Sumber Eksternal
Jika Anda memiliki daftar tamu dalam bentuk file Excel, CSV, atau sumber data eksternal lainnya, Anda dapat mengimpor data tersebut langsung ke dalam format label undangan Anda. Ini akan memudahkan proses penambahan data dan memastikan informasi yang tercantum pada label undangan akurat dan konsisten.
Menggunakan Fungsi Mail Merge
Alternatif lain adalah menggunakan fungsi mail merge di Microsoft Excel. Fitur ini memungkinkan Anda menghubungkan data dari sumber seperti spreadsheet atau database dengan label undangan. Dengan mail merge, Anda dapat dengan mudah menambahkan data ke label dan menyesuaikannya secara individual sesuai kebutuhan.
format label undangan 121 excel
Setelah menyiapkan semua data dan informasi yang diperlukan, Anda siap untuk mulai membuat label undangan 121 di Excel. Tahap pertama adalah mengatur pengaturan pencetakan yang tepat untuk memastikan hasil cetak Anda berkualitas.
Mengatur Pengaturan Pencetakan
Sebelum mencetak label undangan, pastikan Anda telah mengkonfigurasi pengaturan pencetakan dengan benar. Hal ini mencakup memilih ukuran kertas yang sesuai, mengatur margin yang tepat, dan menyesuaikan orientasi halaman jika diperlukan. Ini akan membantu Anda mendapatkan hasil cetak yang rapi dan konsisten.
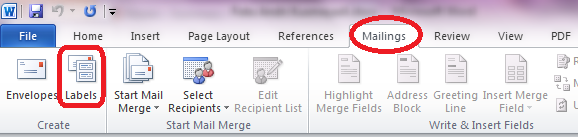 Setelah itu akan muncul Menu Baru. Silahkan pilih Tab Menu LABELS, OPTIONS, NEW LABELS. Untuk langkah-langkahnya anda bisa melihatnya seperti gambar berikut:
Setelah itu akan muncul Menu Baru. Silahkan pilih Tab Menu LABELS, OPTIONS, NEW LABELS. Untuk langkah-langkahnya anda bisa melihatnya seperti gambar berikut:
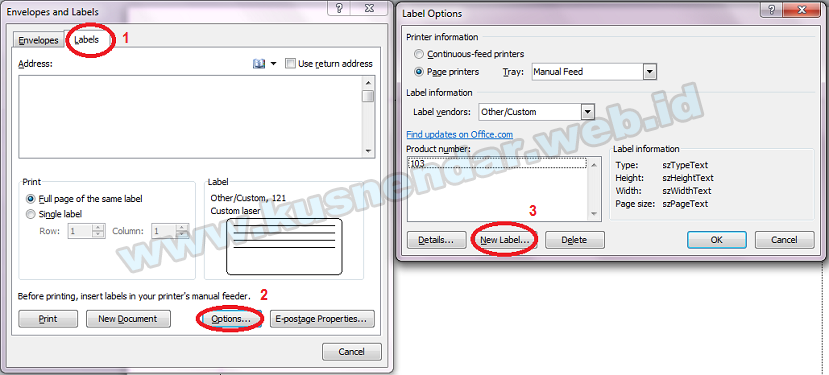 Atur pengaturan untuk Label Undangan Kode 121 seperti di bawah ini, Lalu OK:
Atur pengaturan untuk Label Undangan Kode 121 seperti di bawah ini, Lalu OK:
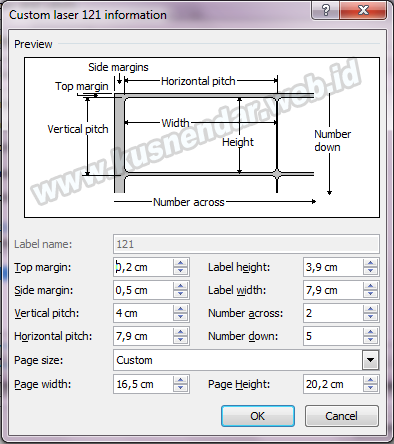
Maka akan muncul Label Name 121 yang sudah anda buat tadi, langsung OK, dan kemudian “NEW DOCUMENT”.
Setelah itu akan muncul file baru dengan format tabel yang sudah anda buat tadi. Seperti berikut:
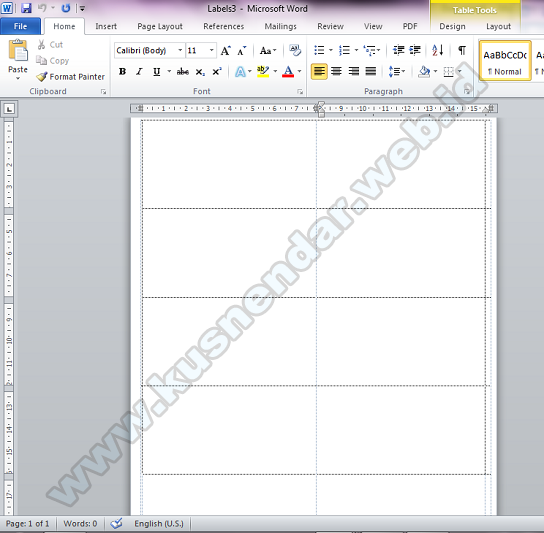
Nah sekarang waktunya untuk mengisi nama dan alamat penerima undangan yang sudah anda buat tadi di file Excel. Untuk memasukkan nama label undangan tadi bisa anda baca tutorialnya di “Cara Memasukkan Daftar Nama ke Label Undangan“. Dan berikut hasil akhirnya.
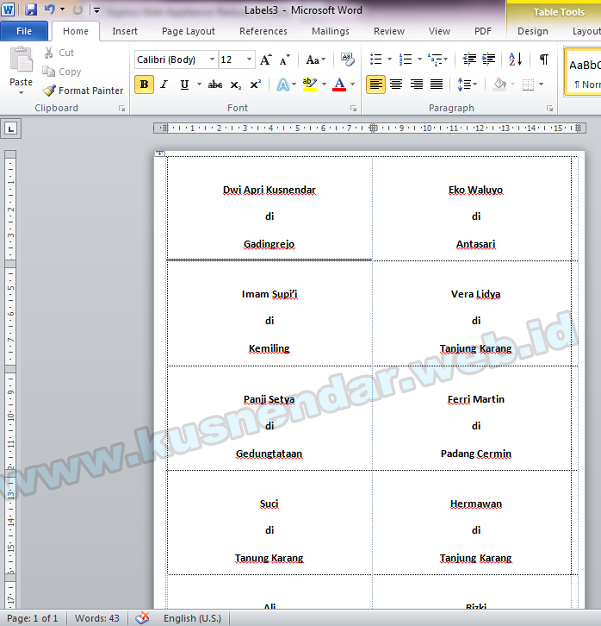
Mencetak Label Undangan
Setelah mengatur pengaturan pencetakan, Anda dapat mulai mencetak label undangan 121 di Excel. Pastikan Anda telah memilih printer yang sesuai dan memastikan kertas label terisi dengan benar di dalam printer. Gunakan fitur pencetakan di Excel untuk mencetak label undangan sesuai dengan format yang telah Anda siapkan sebelumnya.
Dengan mengikuti langkah-langkah sederhana ini, Anda akan dapat mencetak label undangan 121 di Excel dengan mudah dan mendapatkan hasil yang profesional. Jangan lupa untuk selalu memeriksa kualitas cetak Anda sebelum mengirimkan undangan kepada tamu.
Mudah sekali kan dalam membuat Label Undangan Pernikahan 121 dengan memadukan Microsoft Excel dengan Microsoft Word. Jika belum jelas silahkan bertanya dengan memberikan komentar, selamat mencoba. untuk mempermudah anda bisa DOWNLOAD Template atau Lebel Undangan DISINI
FAQ
Apa saja persiapan yang perlu dilakukan sebelum membuat label undangan?
Sebelum membuat label undangan, ada beberapa hal yang perlu dipersiapkan, seperti mengumpulkan daftar tamu, menentukan informasi yang akan dicantumkan pada label, dan memastikan tersedianya peralatan yang dibutuhkan, seperti printer dan kertas label.
Bagaimana cara memilih format label undangan 121 di Excel?
Untuk memilih format label undangan 121 di Excel, Anda dapat mengakses template label undangan yang telah tersedia dan menentukan ukuran label yang tepat sesuai dengan kebutuhan acara Anda.
Bagaimana cara mengatur layout dan desain label undangan di Excel?
Dalam mengatur layout dan desain label undangan di Excel, Anda dapat menambahkan teks dan informasi penting, serta memilih warna dan gaya huruf yang menarik untuk memberikan kesan yang profesional dan menarik.
Bagaimana cara menambahkan data ke label undangan di Excel?
Untuk menambahkan data ke label undangan di Excel, Anda dapat mengimpor data dari sumber eksternal dan menggunakan fungsi mail merge, sehingga memudahkan dan menghemat waktu dalam proses pembuatan label undangan.
Bagaimana cara mengatur pengaturan pencetakan dan mencetak label undangan 121 di Excel?
Dalam mengatur pengaturan pencetakan dan mencetak label undangan 121 di Excel, Anda perlu memastikan pengaturan pencetakan telah sesuai, serta mengikuti langkah-langkah mencetak label undangan dengan benar untuk mendapatkan hasil yang berkualitas.
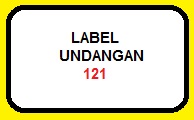
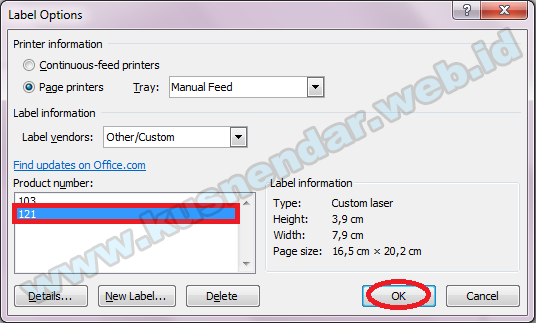
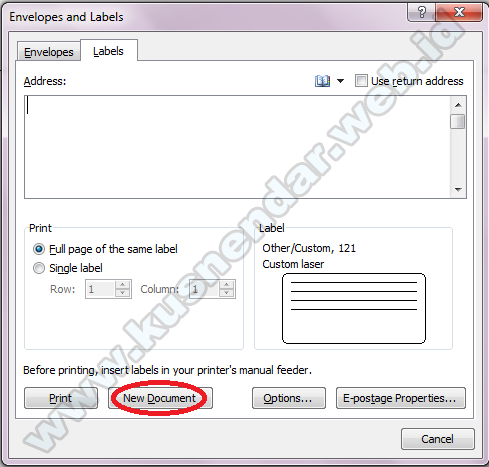
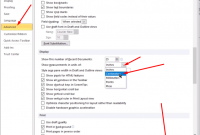

Kalau FOX yg ukuran 103 bagaimana settingnya? thanks in advamce.
sama saja tinggal di ubah ukurannya tiap batasnya/margin,, untuk totorial settingnya sudah saya tulis di blog ini 🙂
Terima kasih tutorialnya. Saya hampir berhasil, tapi pada saat memasukkan nama, ketika saya ikuti perintah Mailing >>Select Recipient>>Use Existing List Mailing, muncul 2 Februari 2014 di urutan pertama, bukan Sheet 1$. Yang terjadi, data yang masuk di label adalah data yang saya edit tanggal 2 Februari 2014. Bagaimana supaya yang masuk adalah data terbaru? Bagaimana menghilangkan 2 Februari 2014 itu? Mohon bantuannya. Terima kasih.
kan waktu impor data dari Excel ada pilihan memilih sheet1, 2 atau 3, tinggal pilih data sheet yang terbaru saja pak
maaf itu masalah pemisah nya bagaimana ya,, klo di liat dari tampilan word.nya kan sepertinya gak ada space nya,, apakah pada saat di print nanti sudah terpisah otomatis or musti di ukur lagi stiker tom n jerry nya,, untuk spacenya..mohon infonya thx
sudah terpisah otomatis
Pada saat mengisi tray di label option, saya ngga bisa pilih manual/custom. Jadi hanya default saja. Sehingga label vendors-nya ttp microsoft. Selanjutnya di box label details untuk vertical pitch dan horizontal pitchnya grey, jd ngga bs dirubah juga. Mohon infonya. Tks..
pakai microsoft office tahun brp?
saya juga sama… pake ms words 2007 dan 2010..
mohon bantuannya.. terima kasih
semua sdh saya tulis caranya di blog ini 🙂
mas kusnendar,….
saya dah ikutin smua tutorial anda dgn menggunakan kertas label 103…
tapi yang anda bahas adalah label 103 yg punya TJ ma PANDA ja an mas….
saya ikuti tutorial anda dan begitu mau saya print ternyata ga mau ngeprit ….
tp klo d hvs biasa hsl nya bisa d print…
tu knapa ya mas…
mohon penjelasan nya…
kertas label saya merk nya ELEPHANT BRAND No.103
tidak bisanya seperti apa ya?
Cukup membantu…
Terima kasih
Mas,saya sudah berhasil buatnya. Bisa di print,hAsil print tulisannya ga pas ditengah2 kolomnya, bgaimana solusiny supaya di print nanti tepat di tengah2 mas? Makasih sebelumnya.
Sebelum di print di atur dulu. caranya CTRL A lalu pilih CTRL E
Makasih atas Tutorialnya membantu sekali 🙂
kok kalau di print jadinya error ya ?
errornya seperti apa?
Mas Kusnendar, ini yg jadi tutorialnya kan merk Fox, sama ga ukurannya dgn Panda 121??
beda, harus ukur manual pakai penggaris untuk batas marginnya
Mas kus, ini saya pake printer canon yg mesinnya skalian sm fotocopy kok hasilnya papper jammed terus ya? Kalo boleh tau mas kus pake printer apa? Trima kasih
canon ip2700