Biasanya di perkantoran terdapat banyak komputer namun hanya terdapat 1 printer saja. Semua komputer tersebut mencetak dokumen dengan 1 printer dan mencetaknya melalui komputer masing-masing. Mengapa bisa demikian? mereka menggunakan jaringan LAN sebagai pengkoneksi tiap komputer dengan printer tersebut.
Pada tulisan sebelumnya saya telah memberikan tutorial mengenai cara setting LAN dan Setting Home Group untuk Share dokumen antar komputer. Setelah LAN sudah kita setting dan Home Group kita buat maka kita bisa men-setting Printer dengan LAN.
Yang perlu kita persiapkan hanyalah 1 komputer saja yang kita install driver Printer tersebut. Setelah 1 komputer tersebut telah selesai diinstall dengan priter maka selanjutnya komuter lain bisa share Printer tersebut, berikut caranya:
Setting Share Printer LAN Windows 7
1. Langkah pertama yaitu anda install terlebih dahulu printer ke salah satu komputer
2. Setelah selesai diinstall silahkan anda gunakan komputer lain untuk menghubungkan LAN komputer lain untuk share Printer tersebut yaitu pilih menu Start >> Devices and Printers.
3. Setelah itu pilih tab menu “Add a Printer”
4. Lalu “Add a network, wireless or Bluetooth Printer”
5. Lalu “The printer that I want isn’t listed”
6. Lalu Select a Shared…., cari lokasi dimana komputer yang sudah diinstall printer tersebut dengan cara “BROWSE”
7. Setelah ketemu jadikan Printer tersebut “Set as Default Printer”
Atau cara praktis lainnya yaitu dengan cara memilih komputer yang sudah terinstall Printer lalu Hubungkan Printer tersebut.
Nah berikut hasil dari share Printer via LAN. 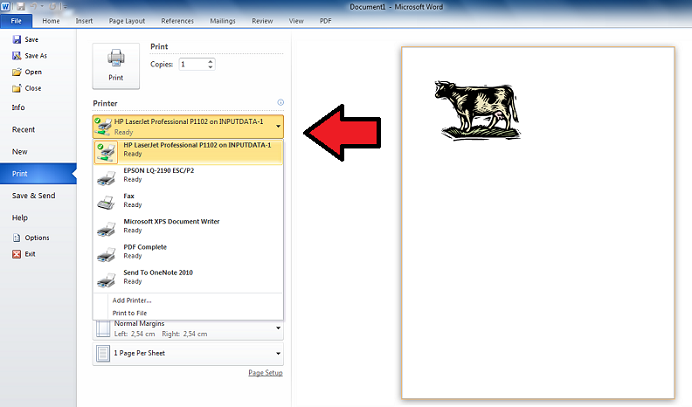
Dengan share printer via LAN ini maka anda dapat mencetak dokumen dengan komputer yang anda gunakan dengan cepat, Jika ada pertanyaan mengenai tulisan di kusnendar.web.id silahkan bertanya dengan memberikan komentar di kolom yang sudah disediakan, selamat mencoba dan semoga bermanfaat.
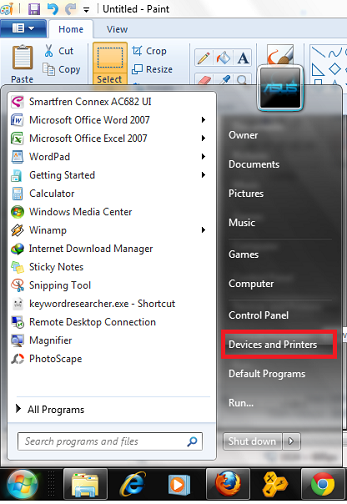
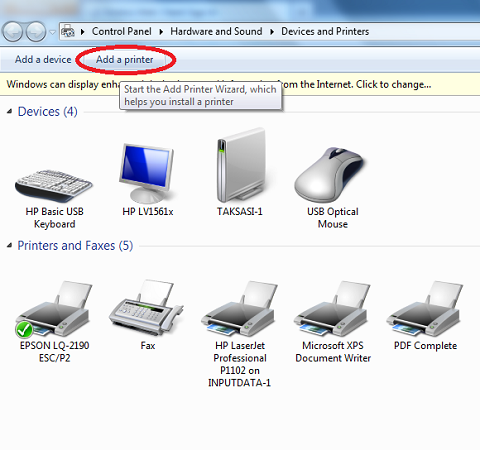
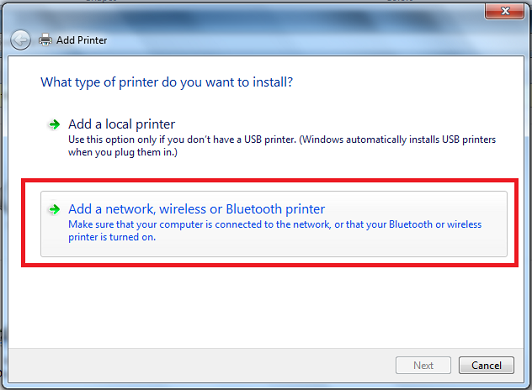
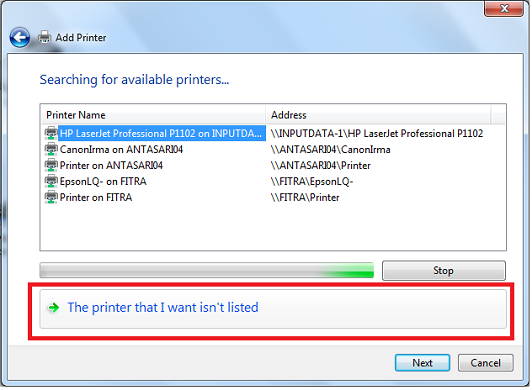
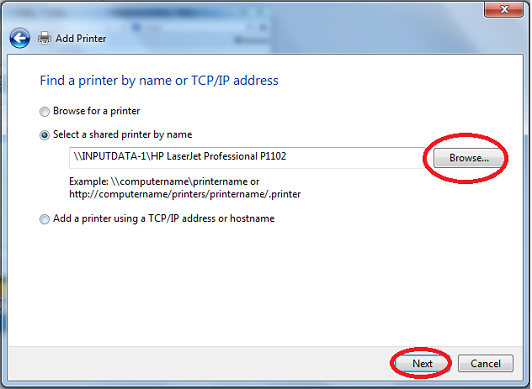
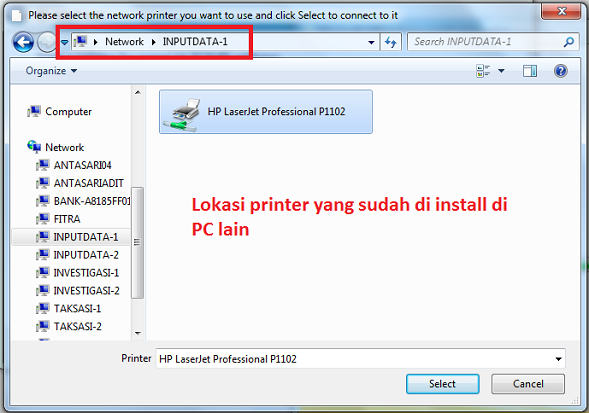
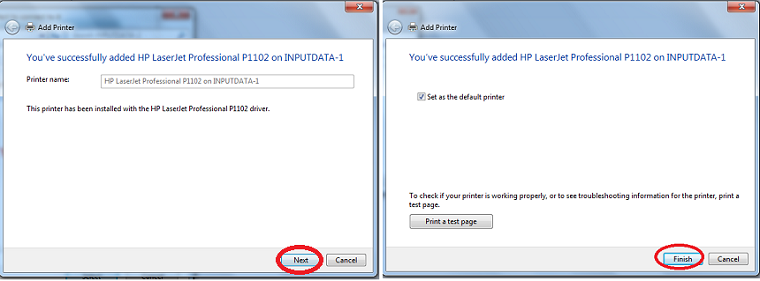
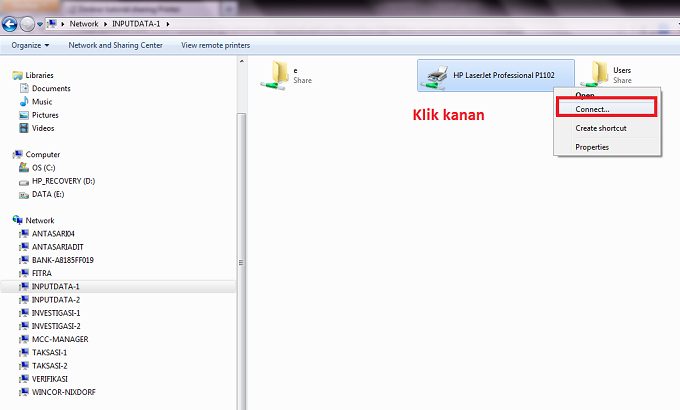

Thanks info2 nya bermanfaat sekali buat saya :ok:
ok, silahkan ditingkatkan pengetahuan nya untuk di posting ke media
kok masih blm bisa ya
[Window Title]
Connect to Printer
[Main Instruction]
No driver found
[Content]
Windows can’t find a driver for EPSON Stylus T20E Series on the network. To locate one manually, click OK. Otherwise, click Cancel and consult your network administrator or the printer manufacturer’s website.
[OK] [Cancel]
jawabanya seperti ini,,,
ada yang bisa bantu..
apakah sudah benar LAN kamu tersambung dengan LAN komputer yg sudah terinstall printer?