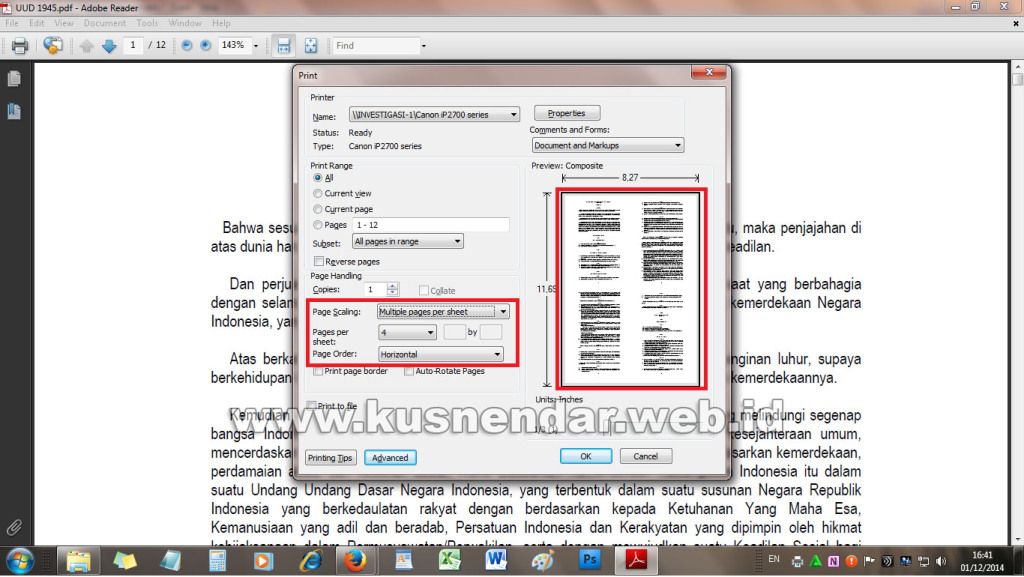Artikel ini akan membahas bagaimana Anda dapat mencetak 4 slide PowerPoint dalam 1 lembar PDF untuk meningkatkan efisiensi dan menghemat kertas. Anda akan mempelajari cara mengatur tata letak dan pengaturan slide, serta memastikan pencetakan dengan kualitas yang baik. Selain itu, Anda juga akan mengetahui fitur-fitur lanjutan untuk mencetak PDF yang aman dan dapat digunakan kembali.
Dengan menggunakan Microsoft PowerPoint dan Adobe Acrobat, Anda akan dapat membuat handout, panduan belajar, dan menyimpan catatan presentasi dalam format yang tepat untuk dicetak.
Daftar Isi
Memahami Keunggulan Mencetak 4 Slide PowerPoint dalam 1 Lembar PDF
Mencetak 4 slide PowerPoint dalam 1 lembar PDF memiliki beberapa keunggulan yang dapat membantu Anda meningkatkan efisiensi dan produktivitas. Metode ini tidak hanya dapat menghemat kertas dan biaya pencetakan, tetapi juga memberikan tampilan yang rapi dan terorganisir, serta memudahkan berbagi catatan presentasi dengan orang lain.
Menghemat Kertas dan Biaya Pencetakan
Dengan mencetak 4 slide PowerPoint dalam 1 lembar PDF, Anda dapat secara signifikan menghemat penggunaan kertas dan biaya pencetakan. Ini tidak hanya bermanfaat bagi lingkungan, tetapi juga dapat menghemat anggaran kantor Anda.
Tampilan yang Rapi dan Terorganisir
Pengaturan 4 slide per halaman memberikan tampilan yang rapi dan terorganisir, memudahkan pembaca untuk memahami isi presentasi dengan cepat. Pastikan format slide tepat agar informasi dapat tersampaikan dengan baik.
Memudahkan Berbagi Catatan Presentasi
Format PDF 1 lembar 4 slide memungkinkan Anda untuk memudahkan berbagi catatan presentasi dengan rekan kerja, klien, atau peserta lainnya. Mereka dapat dengan mudah mencetak atau menyimpan file PDF tersebut untuk referensi di kemudian hari.
Mengatur Tata Letak dan Pengaturan Slide
Sebelum mencetak, Anda perlu mengatur tata letak dan pengaturan slide dengan tepat. Pertama, Anda dapat menyesuaikan ukuran dan orientasi slide agar sesuai dengan format 4 slide per halaman. Selanjutnya, Anda juga dapat mengatur margins dan jarak antar slide untuk mendapatkan tampilan yang rapi dan mudah dibaca.
Menyesuaikan Ukuran dan Orientasi Slide
Saat bereksperimen dengan tata letak, Anda dapat mengubah ukuran dan orientasi slide agar sesuai dengan format cetakan 4 slide per halaman. Ini membantu memaksimalkan penggunaan ruang pada halaman dan memberikan tampilan yang terorganisir.
Mengatur Margins dan Jarak Antar Slide
Selain menyesuaikan ukuran dan orientasi slide, Anda juga dapat mengatur margins dan jarak antar slide. Pengaturan ini akan memastikan adanya ruang yang cukup di sekitar setiap slide, sehingga tampilan keseluruhan menjadi rapi dan mudah dibaca.
print pdf 1 lembar 4 slide
Pada bagian ini, Anda akan mempelajari langkah-langkah untuk mencetak 4 slide PowerPoint dalam 1 lembar PDF. Anda akan mengetahui pengaturan yang perlu dilakukan pada PowerPoint dan Adobe Acrobat untuk mendapatkan hasil print pdf 1 lembar 4 slide yang optimal.
- Buka slide presentasi PowerPoint yang ingin Anda cetak dalam format print pdf 1 lembar 4 slide.
- Pergi ke menu “Desain” dan pilih “Tata Letak Halaman”.
- Dalam pengaturan tata letak, pilih opsi “4 slide per halaman” untuk mengatur agar 4 slide PowerPoint dicetak dalam 1 lembar PDF.
- Setelah mengatur tata letak, langkah selanjutnya adalah mengekspor file PowerPoint ke format PDF.
- Pilih menu “Simpan Sebagai” dan pilih format “PDF”.
- Pada pengaturan PDF, pastikan Anda memilih opsi “Print PDF 1 lembar 4 slide” untuk mendapatkan hasil cetakan yang optimal.
Dengan mengikuti langkah-langkah ini, Anda akan dapat mencetak 4 slide PowerPoint ke dalam 1 lembar PDF dengan mudah dan efisien.
Mencetak dengan Pengaturan Tepat
Setelah mengatur tata letak slide, tahap selanjutnya adalah memilih pengaturan pencetakan yang tepat untuk mendapatkan hasil cetakan yang optimal. Pertimbangkan pencetakan warna atau hitam-putih, sesuaikan dengan kebutuhan presentasi Anda. Selain itu, pastikan Anda menggunakan kualitas tinggi agar tampilan slide terlihat jelas dan profesional.
Memilih Pengaturan Pencetakan yang Sesuai
Pilihlah pengaturan pencetakan yang sesuai dengan kebutuhan Anda. Jika presentasi Anda membutuhkan warna, maka pilih opsi pencetakan warna. Namun, jika tidak diperlukan, Anda dapat memilih pilihan hitam-putih untuk menghemat biaya pencetakan.
Memastikan Kualitas Cetakan yang Baik
Setelah memilih pengaturan pencetakan, pastikan Anda memastikan kualitas cetakan yang baik. Periksa resolusi, kejelasan teks, dan kerapian gambar. Jika perlu, lakukan tes cetak terlebih dahulu untuk memastikan hasil akhir sesuai dengan yang diinginkan.
Memanfaatkan Fitur Pencetakan Lanjutan
Selain mengatur pengaturan dasar, Anda juga dapat memanfaatkan fitur pencetakan lanjutan pada Microsoft PowerPoint dan Adobe Acrobat. Salah satu fitur yang dapat Anda gunakan adalah menambahkan catatan dan komentar pada slide presentasi. Hal ini dapat membantu Anda untuk menyimpan informasi penting atau memberikan panduan tambahan bagi pembaca.
Menambahkan Catatan dan Komentar
Dengan fitur menambahkan catatan dan komentar, Anda dapat menyertakan informasi tambahan yang tidak ingin Anda tampilkan pada slide. Catatan tersebut hanya akan terlihat pada halaman cetakan, sehingga pembaca dapat melihat dan memahami isi presentasi dengan lebih baik.
Menggunakan Fitur Pengamanan PDF
Selanjutnya, Anda juga dapat memanfaatkan fitur pengamanan PDF pada Adobe Acrobat. Fitur ini memungkinkan Anda untuk melindungi dokumen PDF dari perubahan atau akses yang tidak diinginkan. Dengan menggunakan fitur pengamanan PDF, Anda dapat memastikan bahwa catatan dan informasi penting dalam presentasi tetap terjaga kerahasiaannya.
Dengan menyimpan pengaturan yang tepat pada PowerPoint dan Adobe Acrobat, Anda dapat dengan mudah mencetak slide presentasi dalam format PDF 1 lembar 4 slide di kemudian hari. Hal ini akan memudahkan Anda untuk berbagi presentasi dengan orang lain dan memastikan informasi tetap terorganisir dengan baik.
Cara Cetak File PDF Seperti Print File Slide Power Point
1. Buka file PDF anda, kemudian pilih menu FILE->PRINT
2. Lalu Setelah muncul kotak PRINT yang perlu diperhatikan yaitu:
- PAGE SCALLING : Ubah menjadi “Multiple Page per Sheet”
- PAGE per : adalah jumlah halaman yang ingin dicetak dalam 1 lembar (2,4,6…)
- PAGE ORDER : Horizontal untuk mencetak hasil berupa horizontal.
- Hasil Preview Print bisa anda lihat di seblah. Jika sudah lalu OK.
Nah lihat hasil cetakan file PDF anda maka dalam 1 lembar terdapat 4 file PDF, namun semua ukuran font-nya akan mengecil menyesuaikan ukuran kertas. Selamat mencoba semoga bermanfaat.