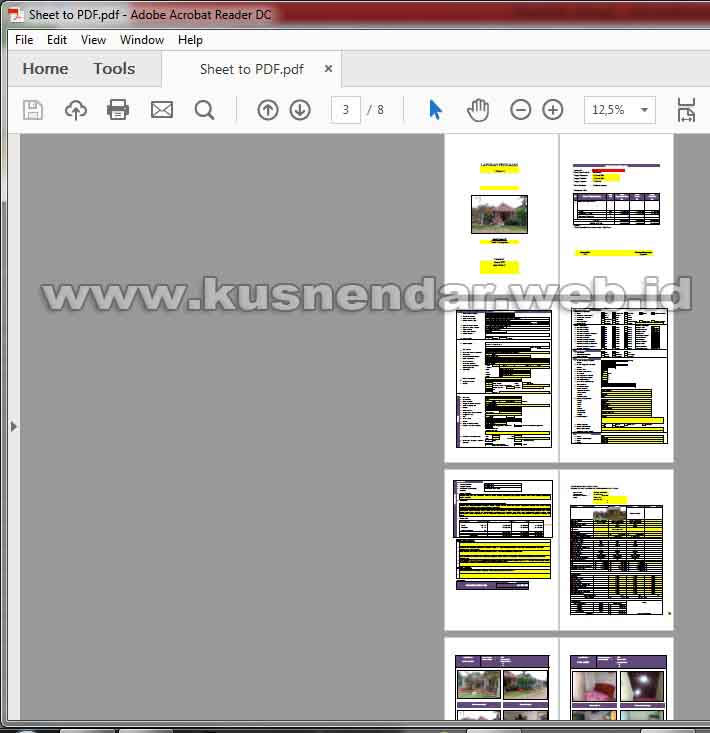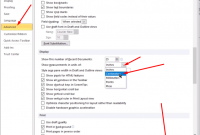Daftar Isi
Save Excel ke PDF Semua Sheet: Cara Cepat dan Mudah (Tanpa Kehilangan Formatting
Artikel ini akan membahas berbagai cara untuk menyimpan file Excel sebagai PDF, dengan fokus khusus pada cara untuk menyimpan semua sheet Excel ke dalam satu file PDF. Kita akan mengeksplorasi metode bawaan dari Microsoft Excel, penggunaan makro VBA, dan aplikasi pihak ketiga, serta mempertimbangkan faktor-faktor penting seperti ukuran file, kualitas gambar, dan keamanan dokumen. Tujuannya adalah untuk memberikan panduan lengkap bagi pengguna Excel agar dapat dengan mudah mengonversi file mereka ke format PDF tanpa kehilangan format dan tata letak asli.
Memahami Kebutuhan untuk Menyimpan File Excel Sebagai PDF
Menyimpan file Excel sebagai PDF dapat memberikan banyak manfaat dalam proses menjaga format, memudahkan berbagi file, dan mengurangi ukuran file. Pertama, format PDF memungkinkan Anda untuk dengan mudah berbagi dokumen Excel dengan orang lain, karena PDF tidak dapat dengan mudah diubah seperti file Excel. Hal ini memudahkan berbagi dan mendistribusikan dokumen Excel yang kompleks.
Menjaga Integritas Tata Letak dan Formatting
Selanjutnya, PDF mempertahankan integritas tata letak dan formatting asli file Excel, sehingga penerima dokumen akan melihat tampilan yang sama persis dengan yang Anda buat. Ini sangat penting ketika menyimpan arsip dokumen Excel atau ingin menjaga layout dan formatting saat berbagi dokumen Excel.
Opsi Built-in di Microsoft Excel untuk Mencetak ke PDF
Microsoft Excel menyediakan opsi bawaan yang memungkinkan Anda untuk langsung mencetak lembar kerja Excel ke format microsoft print to pdf. Fitur ini sangat sederhana dan mudah digunakan, sehingga Anda dapat dengan cepat menyimpan arsip dokumen excel dalam format PDF. Meskipun opsi ini tergolong sederhana, ia tetap mampu menjaga layout dan formatting asli dokumen Excel Anda.
Dengan menggunakan fungsi “Simpan Sebagai” bawaan di Microsoft Excel, Anda dapat memilih opsi untuk menyimpan file sebagai PDF. Proses ini akan secara otomatis mengonversi seluruh isi lembar kerja, termasuk tabel, grafik, dan elemen lainnya, ke dalam format PDF yang dapat dengan mudah dibagikan atau diarsipkan.
Fitur bawaan ini menawarkan solusi praktis bagi pengguna Excel yang ingin menyimpan arsip dokumen excel atau membagikan file mereka dalam format yang tetap mempertahankan layout dan formatting aslinya. Meskipun sederhana, opsi ini efektif dan dapat diandalkan untuk kebutuhan menyimpan file Excel sebagai PDF.
Menggunakan Makro VBA untuk Menyimpan Semua Sheet Excel ke PDF
Jika Anda membutuhkan lebih banyak fleksibilitas dalam menyimpan file Excel sebagai PDF, Anda dapat memanfaatkan menggunakan makro VBA. Dengan membuat makro sederhana, Anda dapat secara otomatis mencetak semua sheet Excel ke dalam satu file PDF. Ini sangat berguna ketika Anda ingin mengarsipkan dokumen Excel dengan aman atau membagikannya dengan pihak lain.
Membuat Makro VBA untuk Mencetak ke PDF
Untuk membuat makro VBA yang dapat menyimpan excel ke pdf, Anda dapat mengikuti langkah-langkah berikut:
- Buka file Excel yang ingin Anda simpan ke PDF.
- Buka jendela VBA Editor dengan menekan Alt + F11.
- Buat modul baru dan masukkan kode makro untuk menyimpan semua sheet ke PDF.
- Atur parameter seperti nama file, lokasi penyimpanan, dan opsi keamanan dokumen (jika diperlukan).
Menjalankan Makro untuk Mencetak Semua Sheet
Setelah membuat makro VBA, Anda dapat dengan mudah menjalankannya untuk mencetak semua sheet Excel ke dalam satu file PDF. Berikut adalah langkah-langkahnya:
- Pastikan makro VBA telah disimpan dengan benar dalam file Excel.
- Klik tombol “Jalankan” atau tekan tombol shortcut yang telah Anda tetapkan.
- Tunggu hingga proses penyimpanan selesai. File PDF yang berisi semua sheet Excel akan tersimpan di lokasi yang telah Anda tentukan.
Dengan menggunakan menggunakan makro vba, Anda dapat dengan mudah mencetak semua sheet Excel ke PDF, serta menjaga keamanan dokumen dan mengarsipkan dokumen Excel Anda dengan lebih efisien.
Save Excel ke PDF Semua Sheet
Sekarang saatnya untuk melihat langkah-langkah detail dalam menyimpan semua sheet Excel ke dalam satu file PDF. Dalam bagian ini, kita akan membahas cara mengatur pengaturan pencetakan PDF dan memilih sheet yang ingin disimpan ke format PDF.
Mengatur Pengaturan Pencetakan PDF
Sebelum mencetak file Excel ke PDF, Anda dapat mengatur berbagai pengaturan pencetakan untuk memastikan hasil yang optimal. Pertimbangkan faktor-faktor seperti ukuran kertas, orientasi, dan resolusi gambar. Pengaturan ini akan mempengaruhi kualitas gambar dan tata letak halaman pada file PDF yang dihasilkan, sehingga Anda dapat menjaga format dokumen dengan baik.
Memilih Sheet yang Ingin Disimpan ke PDF
Selain mengatur pengaturan pencetakan, Anda juga dapat memilih sheet mana saja yang ingin disimpan ke file PDF. Fitur ini memberikan Anda fleksibilitas untuk memilih konten yang relevan, sehingga Anda tidak perlu menyimpan semua sheet jika tidak diperlukan. Selain itu, Anda juga dapat mempertimbangkan untuk menambahkan kata sandi ke file PDF, meningkatkan keamanan dokumen saat didistribusikan atau diarsipkan.
Cara berikut ini dapat anda lakukan di Mircosoft Office 2007, 2010, dan 2013. Simak tutorialnya berikut ini:
- Buka file Excel anda, untuk menyimpan beberapa file sheet caranya yaitu dengan sambil menekan tombol CTRL silahkan anda klik SHeet mana saja yang ingin disimpan.
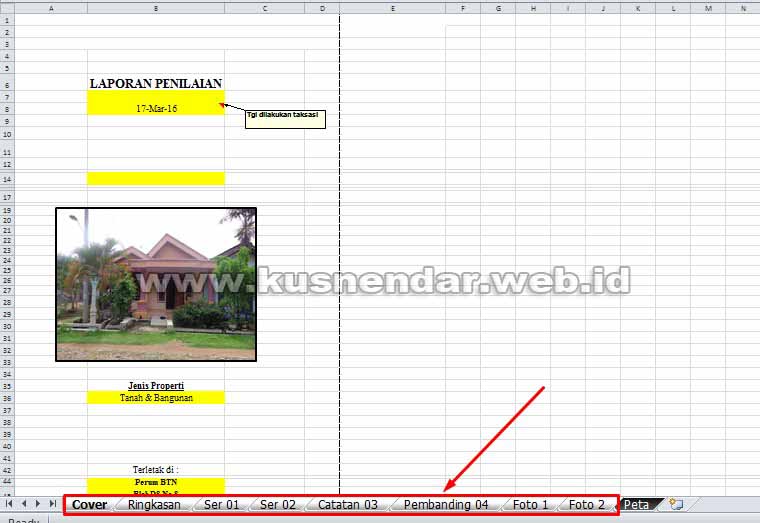
- Kemudian pilih menu FILE -> SAVE AS.
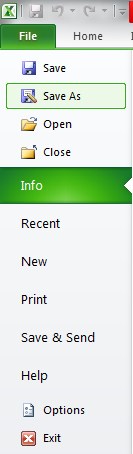
- Kemudian beri nama filenya. Lalu pada Save as Type: Pilih PDF. Lalu pilih menu OPTIONS.
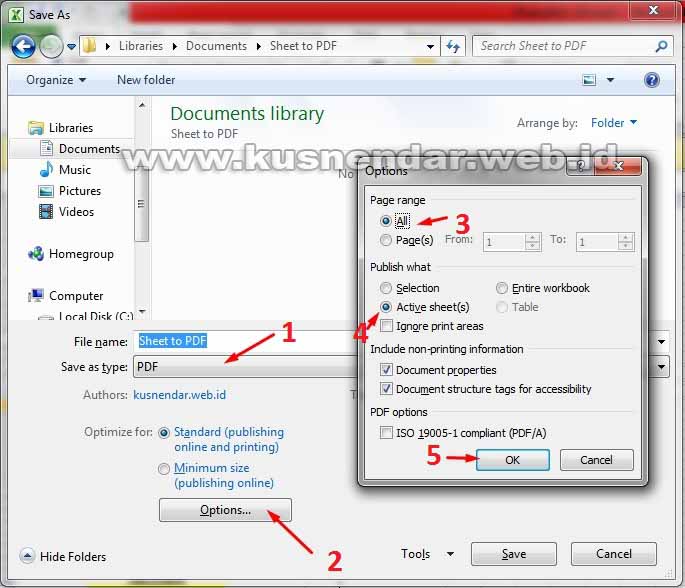
- Kemudian ikuti settingan Options seperti pada gambar. Lalu OK. dan SAVE. Tunggu proses penyimpanan selesai.
Jika berhasil maka file yang tersimpan dalam bentuk PDF akan muncul. Demikianlah cara menyimpan file worksheet ke file PDF. Selamat mencoba.
Menggunakan Aplikasi Pihak Ketiga untuk Mencetak ke PDF
Selain opsi bawaan dari Microsoft Excel dan penggunaan makro VBA, Anda juga dapat memanfaatkan aplikasi pihak ketiga untuk mencetak file Excel ke format PDF. Aplikasi-aplikasi ini menawarkan fitur-fitur tambahan yang dapat membantu Anda dalam menyimpan beberapa file Excel ke dalam satu file PDF, mengatur ukuran file, dan menjaga integritas formatting.
Memilih Aplikasi Pihak Ketiga yang Tepat
Ketika memilih aplikasi pihak ketiga untuk mengonversi file Excel ke PDF, pastikan Anda mempertimbangkan kebutuhan spesifik Anda. Beberapa aplikasi mungkin menawarkan lebih banyak fitur seperti mengurangi ukuran file atau kemampuan untuk menggabungkan beberapa file excel ke dalam satu PDF. Selain itu, perhatikan juga menjaga format dari file Excel Anda agar tetap terjaga saat dikonversi ke PDF.
Mengintegrasikan Aplikasi dengan Excel
Banyak aplikasi pihak ketiga menawarkan integrasi yang seamless dengan Microsoft Excel, memudahkan proses konversi ke PDF. Cari aplikasi yang dapat menggunakan aplikasi pihak ketiga secara langsung dari lingkungan Excel, sehingga Anda dapat mencetak file dengan cepat dan efisien tanpa harus keluar dari aplikasi.
Mempertimbangkan Faktor-Faktor Lain
Selain metode penyimpanan, ada beberapa faktor lain yang perlu dipertimbangkan saat menyimpan file Excel sebagai PDF. Misalnya, Anda perlu memperhatikan kualitas gambar dan tata letak halaman, terutama jika Anda bekerja dengan banyak grafik atau gambar dalam file Excel. Selain itu, menambahkan kata sandi ke file PDF juga dapat meningkatkan keamanan dokumen, terutama jika Anda sedang mengarsipkan dokumen penting atau membagikannya dengan pihak lain.
Ukuran File dan Kualitas Gambar
Saat menyimpan file Excel sebagai PDF, Anda perlu mempertimbangkan peningkatan ukuran file yang mungkin terjadi, terutama jika file Anda mengandung banyak gambar atau grafik. Pemilihan pengaturan yang tepat, seperti resolusi gambar, dapat membantu menjaga kualitas gambar tetap baik tanpa menyebabkan peningkatan ukuran file yang signifikan.
Keamanan Dokumen dengan Kata Sandi PDF
Selain itu, menambahkan kata sandi ke file PDF yang Anda hasilkan dapat meningkatkan keamanan dokumen, terutama jika Anda sedang mengarsipkan dokumen penting atau membagikannya dengan pihak lain. Fitur ini memastikan bahwa hanya orang yang memiliki kata sandi yang dapat membuka dan mengakses isi file PDF Anda.
Kesimpulan
Dalam artikel ini, kita telah mengeksplorasi berbagai cara untuk menyimpan file Excel sebagai PDF, dengan fokus khusus pada menyimpan semua sheet ke dalam satu file PDF. Kita telah melihat opsi bawaan dari Microsoft Excel, penggunaan makro VBA, dan aplikasi pihak ketiga, serta mempertimbangkan faktor-faktor penting seperti ukuran file, kualitas gambar, dan keamanan dokumen.
Dengan mengikuti panduan ini, Anda dapat dengan mudah mengonversi file Excel Anda ke format PDF tanpa kehilangan format dan tata letak asli, sehingga memudahkan berbagi dan mengarsipkan dokumen Anda. Baik itu menyimpan arsip dokumen Excel, mendistribusikan dokumen Excel yang kompleks, atau menggabungkan beberapa file Excel ke dalam satu file PDF, semua dapat dilakukan dengan kemudahan dan keamanan yang ditawarkan oleh solusi-solusi yang dibahas dalam artikel ini.
Jadi, simpanlah file Excel Anda sebagai PDF dengan salah satu dari metode yang telah kita pelajari, dan manfaatkan menjaga layout dan formatting, mengurangi ukuran file, serta menambahkan kata sandi ke file PDF untuk menjaga keamanan dokumen Anda.