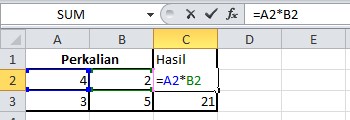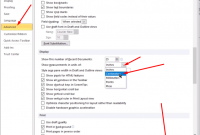Apakah Anda pernah mengalami frustrasi saat melihat rumus Excel Anda tidak otomatis berubah sesuai perubahan data? Jangan khawatir, Anda tidak sendirian. Banyak pengguna Excel menghadapi masalah serupa, namun ada solusi praktis yang dapat Anda terapkan.
Seringkali rumus excel tidak otomatis berubah karena beberapa faktor, seperti penggunaan referensi statis dalam rumus atau kesalahan dalam penulisan rumus. Dalam panduan ini, kami akan membahas penyebab-penyebab tersebut dan memberikan solusi untuk mengatasi masalah rumus Excel yang tidak diperbarui secara otomatis.
Daftar Isi
Memahami Penyebab Rumus Excel Tidak Otomatis Berubah
Salah satu penyebab utama rumus Excel tidak otomatis berubah adalah penggunaan referensi statis dalam rumus. Referensi statis adalah referensi yang menunjuk ke lokasi sel tertentu, seperti A1 atau B2, yang tidak akan berubah meskipun Anda menyalin atau menggeser rumus ke sel lain. Penggunaan referensi statis dapat mengakibatkan rumus tidak mengikuti perubahan data di dalam sel yang direferensikan.
Penggunaan Referensi Statis dalam Rumus
Selain penggunaan referensi statis, kesalahan dalam penulisan rumus juga dapat menyebabkan rumus tidak berfungsi dengan benar. Misalnya, penulisan fungsi yang salah, penggunaan tanda baca yang tidak tepat, atau penggunaan referensi sel yang tidak valid dapat menyebabkan rumus tidak berjalan dengan baik dan tidak otomatis berubah.
Kesalahan dalam Penulisan Rumus
Kesalahan dalam penulisan rumus, seperti penggunaan fungsi yang salah, tanda baca yang tidak tepat, atau referensi sel yang tidak valid, dapat mengakibatkan rumus tidak berfungsi dengan baik dan tidak otomatis berubah sesuai dengan perubahan data.
Mengaktifkan Kalkulasi Otomatis di Excel
Untuk mengatasi masalah rumus Excel yang tidak otomatis berubah, Anda perlu memastikan bahwa pengaturan mengaktifkan kalkulasi otomatis di Excel Anda telah diaktifkan. Selain itu, Anda juga dapat mengubah referensi statis dalam rumus menjadi referensi dinamis dengan menggunakan fungsi INDIRECT.
Mengubah Referensi Statis Menjadi Dinamis
Fungsi INDIRECT di Excel dapat digunakan untuk mengubah referensi statis menjadi referensi dinamis. Dengan menggunakan fungsi INDIRECT, Anda dapat membuat rumus yang akan otomatis mengikuti perubahan data di dalam sel yang direferensikan. Teknik ini juga dapat diterapkan pada fungsi-fungsi lain, seperti VLOOKUP, untuk memastikan bahwa hasilnya selalu up-to-date.
Menggunakan Fungsi INDIRECT
Fungsi INDIRECT memungkinkan Anda untuk membuat referensi yang berubah secara otomatis sesuai dengan perubahan data di dalam sel. Dengan memanfaatkan fungsi INDIRECT, Anda dapat menciptakan rumus yang akan selalu mengikuti perubahan data, tanpa perlu mengubah rumus secara manual setiap kali data berubah.
Umumnya hal ini terjadi ketika anda tidak sengaja menekan tombol ALT M X M secara tidak sengaja di keyboard. Hal tersebut merubah pengaturan rumus di Excel berubah sehingga rumus excel pada sheet tersebut tidak berfungsi padahal rumus yang kita ketikkan sudah benar. Sebagai contoh perkalian berikut ini:
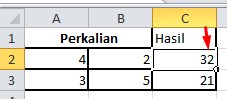
Seharusnya perkalian dari dua bilangan di atasnya sesuai dengan hasil dengan rumus yang diketikkan:
Dengan katalain jika anda merubah angka maka rumus tersebut tidak berjalan. Solusinya yaitu dengan cara mengaktifkan kembali Calculation Options ke Automatic. Caranya yaitu:
Cara Mengatasi Rumus Tidak Berjalan (Berfungsi) di Excel 2007 dan 2010
Ada dua cara yaitu bisa melalui menu ToolBar dengan pilih menu FORMULAS -> CALCULATION OPTIONS -> AUTOMATIC.
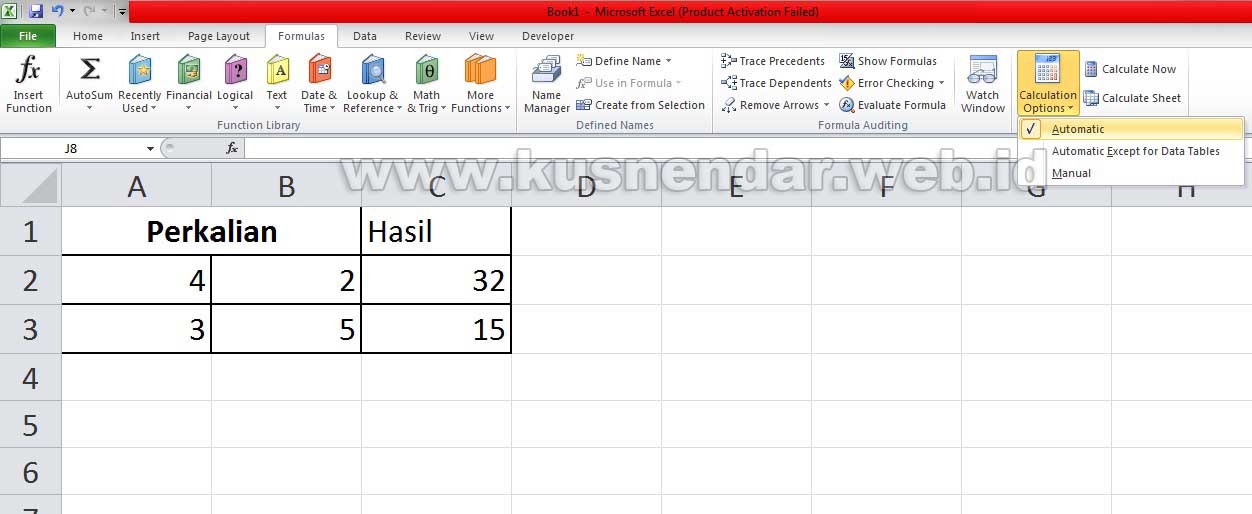
Jika di Microsoft Excel 2007 tidak menemukan menu tersebut bisa dengan cara pilih menu FILE -> EXCEL OPTIONS.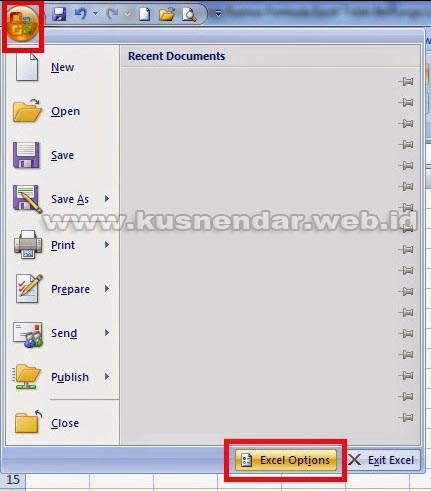 Lalu pada FORMULAS pilih AUTOMATIC lalu OK.
Lalu pada FORMULAS pilih AUTOMATIC lalu OK.
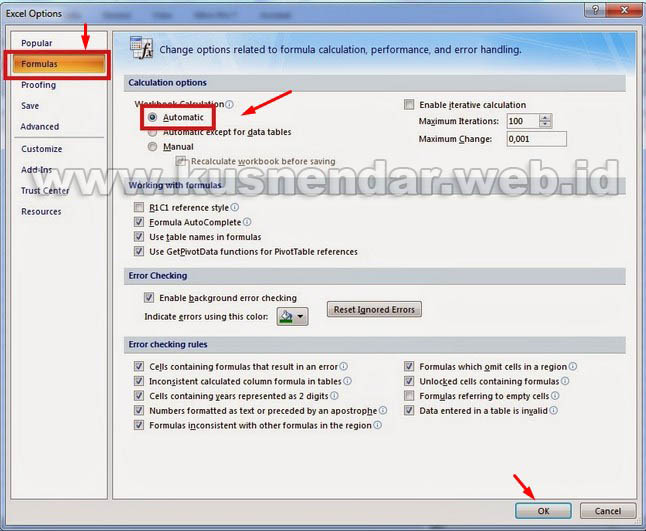
Memformat Rumus Sebagai Teks di Excel
Dalam beberapa kasus, Anda mungkin perlu memformat rumus sebagai teks di Excel. Hal ini berguna jika Anda ingin menyimpan rumus sebagai bagian dari data, tanpa memicu kalkulasi otomatis. Anda dapat melakukan ini dengan menggunakan fitur “Format Sel” di Excel dan memilih opsi “Teks” pada tab “Kategori”.
Dengan memformat rumus sebagai teks, Anda dapat mencegah Excel dari secara otomatis menghitung dan memperbarui sel yang berisi rumus. Ini berguna ketika Anda ingin menyimpan rumus sebagai bagian dari data, atau jika Anda ingin memisahkan rumus dari hasil kalkulasi. Selain itu, memformat rumus sebagai teks juga dapat membantu mencegah kesalahan yang mungkin terjadi akibat perubahan data atau formula.
Opsi format cells di Excel menawarkan berbagai kategori, termasuk “Teks”, “Angka”, dan lain-lain. Dengan memilih kategori “Teks”, Anda dapat memastikan bahwa konten sel akan diperlakukan sebagai teks, bukan sebagai rumus yang akan dikalkulasi secara otomatis. Ini dapat menjadi solusi praktis dalam situasi di mana Anda ingin menyimpan rumus sebagai teks tanpa memicu perhitungan yang tidak diinginkan.
Mengatasi Bug atau Masalah Lain dengan Excel
Selain masalah dengan rumus, Anda mungkin juga menghadapi bug atau masalah lain di Excel. Salah satu solusi yang dapat dicoba adalah menggunakan format “Best Fit” atau fungsi “AutoFit” untuk menyesuaikan lebar kolom secara otomatis. Jika opsi tersebut tidak berhasil, Anda dapat menyesuaikan lebar kolom secara manual untuk memastikan data dan rumus Anda ditampilkan dengan benar.
Menggunakan Format “Best Fit”
Format “Best Fit” adalah fitur di Excel yang dapat membantu Anda menyesuaikan lebar kolom secara otomatis agar data dan rumus dapat ditampilkan dengan baik. Untuk menggunakan fitur ini, Anda dapat memilih rentang sel yang ingin disesuaikan, lalu mengaktifkan format “Best Fit” melalui menu Format atau konteks menu.
Jika format “Best Fit” tidak memberikan hasil yang diinginkan, Anda dapat mencoba menggunakan fungsi “AutoFit” di Excel. Fungsi ini akan menyesuaikan lebar kolom secara otomatis berdasarkan konten yang ada di dalamnya. Dengan menggunakan format “Best Fit” atau fungsi “AutoFit”, Anda dapat dengan mudah mengatasi masalah bug atau masalah lain yang terkait dengan lebar kolom di Excel.
Namun, jika kedua opsi tersebut tidak berhasil, Anda selalu dapat menyesuaikan lebar kolom secara manual. Caranya adalah dengan memblok kolom yang ingin disesuaikan, lalu menggeser batas kolom hingga lebar yang diinginkan. Langkah ini memungkinkan Anda untuk mengontrol secara langsung lebar kolom dan memastikan data serta rumus Anda ditampilkan dengan benar.
rumus excel tidak otomatis berubah
Jika Anda menemukan bahwa rumus Excel Anda tidak otomatis berubah atau tidak berjalan secara otomatis, ada beberapa langkah yang dapat Anda lakukan untuk memperbarui rumus tersebut. Pertama, pastikan pengaturan kalkulasi di Excel Anda telah diaktifkan. Kemudian, periksa apakah ada referensi statis dalam rumus Anda dan ubah menjadi referensi dinamis jika perlu. Selain itu, juga periksa apakah terdapat kesalahan penulisan dalam rumus Anda.
Cara Update Rumus Excel
Untuk memperbarui rumus Excel yang tidak berfungsi dengan baik, Anda dapat mengambil beberapa langkah berikut:
- Pastikan pengaturan kalkulasi di Excel Anda telah diaktifkan.
- Periksa apakah ada referensi statis dalam rumus Anda dan ubah menjadi referensi dinamis menggunakan fungsi INDIRECT jika perlu.
- Teliti kembali penulisan rumus Anda untuk memastikan tidak ada kesalahan.
Rumus Excel Tidak Berjalan Otomatis
Jika Anda menemukan bahwa rumus Excel Anda tidak berjalan secara otomatis, ada beberapa kemungkinan penyebabnya:
- Penggunaan referensi statis dalam rumus
- Kesalahan penulisan rumus
- Pengaturan kalkulasi di Excel yang tidak diaktifkan
Pastikan untuk memeriksa pengaturan kalkulasi di Excel Anda dan melakukan langkah-langkah yang diperlukan untuk mengaktifkannya.
Kesimpulan
Dalam kesimpulan, kami telah membahas beberapa penyebab dan solusi untuk mengatasi masalah rumus Excel yang tidak otomatis berubah. Beberapa langkah kunci yang dapat Anda lakukan adalah: 1) Memastikan pengaturan kalkulasi di Excel Anda telah diaktifkan, 2) Mengubah referensi statis dalam rumus menjadi referensi dinamis, 3) Memformat rumus sebagai teks jika diperlukan, dan 4) Mengatasi bug atau masalah lain yang mungkin terjadi di Excel. Dengan mengikuti panduan ini, Anda dapat memastikan bahwa rumus Excel Anda selalu diperbarui secara otomatis sesuai dengan perubahan data.
Adanya referensi statis dalam rumus dan kesalahan penulisan rumus dapat menyebabkan rumus Excel tidak otomatis berubah. Namun, dengan menggunakan fungsi INDIRECT dan memastikan pengaturan kalkulasi diaktifkan, Anda dapat dengan mudah mengatasi masalah ini. Selain itu, memformat rumus sebagai teks juga dapat menjadi solusi jika Anda ingin menyimpan rumus sebagai bagian dari data tanpa memicu kalkulasi otomatis.
Secara keseluruhan, dengan memahami penyebab dan solusi untuk rumus Excel yang tidak otomatis berubah, Anda dapat menjaga agar spreadsheet Anda selalu berfungsi dengan baik dan data serta perhitungan selalu up-to-date. Ikuti langkah-langkah yang telah kami sampaikan dan segera atasi masalah rumus Excel Anda.
Dengan begitu maka rumus excel anda akan berfungsi secara normal kembali. Selamat mencoba dan semoga berhasil.