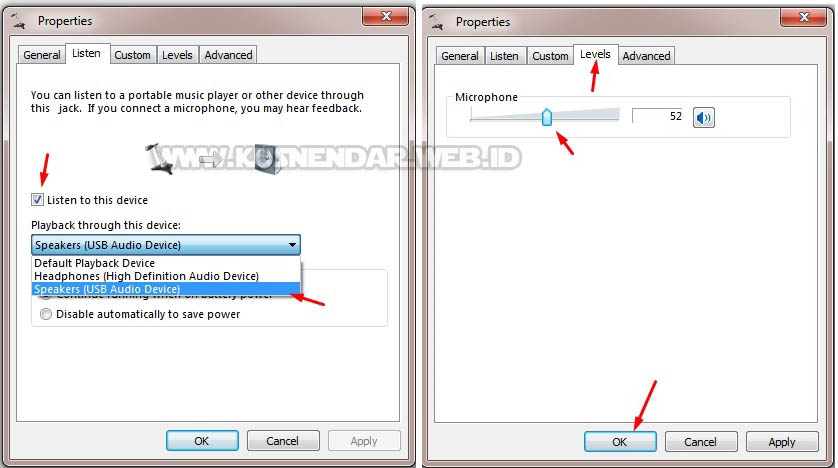kusnendar.web.id – Cara Mengaktifkan Headset di Laptop dan Komputer. Artikel ini akan memberikan panduan lengkap tentang cara setting mikrofon headset di laptop dengan mudah dan profesional. Anda akan mempelajari bagaimana menyiapkan perangkat keras dan perangkat lunak yang dibutuhkan, mengaktifkan headset di laptop, mengatur mikrofon, serta menyelesaikan masalah umum yang mungkin Anda hadapi. Dengan mengikuti panduan ini, Anda akan dapat memanfaatkan headset dengan mikrofon Anda secara optimal untuk berbagai keperluan, seperti panggilan video atau konferensi online, merekam suara, dictation (dikte), pengenalan suara, dan bahkan bermain game online di aplikasi seperti Google Meet, Zoom, atau Microsoft Teams. Ayo kita mulai!
Daftar Isi
Pentingnya Setting Mikrofon Headset di Laptop
Mengatur mikrofon headset di laptop menjadi sangat penting, terutama jika Anda sering melakukan panggilan video atau konferensi online. Pengaturan yang benar akan meningkatkan kualitas audio, sehingga suara Anda terdengar jelas dan jernih oleh lawan bicara. Selain itu, setting mikrofon yang baik juga berguna saat Anda ingin merekam suara atau menggunakan fitur dikte pada laptop. Dengan melakukan pengaturan yang tepat, Anda dapat menghindari masalah-masalah seperti suara yang berdengung, terlalu keras, atau tidak tertangkap dengan baik.
Meningkatkan Kualitas Audio untuk Panggilan Video dan Konferensi
Dengan mengatur mikrofon headset di laptop dengan benar, Anda dapat memastikan kualitas audio yang optimal saat melakukan panggilan video atau konferensi online. Suara Anda akan terdengar jelas dan jernih, membantu komunikasi yang efektif dan profesional.
Mengatasi Masalah Suara Saat Merekam atau Dikte
Selain untuk panggilan video, pengaturan mikrofon headset juga penting saat Anda ingin merekam suara atau menggunakan fitur dikte pada laptop. Dengan pengaturan yang tepat, Anda dapat menghindari masalah-masalah seperti suara yang berdengung, terlalu keras, atau tidak tertangkap dengan baik, sehingga hasil rekaman atau pengenalan suara Anda menjadi lebih optimal.
Persiapan Perangkat Keras dan Perangkat Lunak
Sebelum Anda dapat mengatur mikrofon headset di laptop, ada beberapa hal yang perlu disiapkan terlebih dahulu. Pertama, pastikan Anda memiliki headset dengan mikrofon yang kompatibel dengan laptop Anda. Ada berbagai jenis headset yang dapat digunakan, mulai dari model dengan kabel hingga wireless.
Jenis-jenis Headset dengan Mikrofon untuk Laptop
Saat memilih headset untuk laptop, Anda perlu mempertimbangkan beberapa faktor, seperti konektivitas, kualitas audio, dan fitur tambahan yang tersedia. Headset dengan kabel memiliki keuntungan berupa lebih stabil dan tidak membutuhkan pengisian daya, tetapi Anda perlu memastikan konektor headset kompatibel dengan laptop. Sementara itu, headset wireless memberikan keleluasaan bergerak, namun Anda harus memperhatikan masalah baterai dan kompatibilitas.
Menginstal Driver Terbaru untuk Headset
Selanjutnya, pastikan Anda telah menginstal driver terbaru untuk headset Anda agar dapat berfungsi dengan optimal di laptop. Menggunakan driver terbaru akan memastikan kompatibilitas dan performa yang baik saat Anda menghubungkan headset ke laptop atau memasang earphone di laptop.
Dengan mempersiapkan perangkat keras dan perangkat lunak yang sesuai, Anda akan siap untuk mengaktifkan headset di laptop dan melanjutkan ke tahap pengaturan mikrofon yang lebih lanjut.
Mengaktifkan Headset di Laptop Windows 10
Pada laptop dengan sistem operasi Windows 10, Anda perlu mengaktifkan headset terlebih dahulu sebelum dapat mengaturnya. Caranya cukup mudah, yaitu dengan masuk ke pengaturan audio di Control Panel atau Settings.
Mengatur Headset sebagai Perangkat Input dan Output Suara Standar
Di sana, Anda dapat memilih headset sebagai perangkat input dan output suara standar. Pastikan Anda telah menghubungkan headset dengan benar ke laptop sebelum melakukan pengaturan ini. Langkah ini akan memastikan laptop Anda dapat mendeteksi dan menggunakan headset dengan mikrofon secara optimal, bahkan jika headset tidak terdeteksi di laptop windows 10 atau terjadi masalah dengan setting microphone headset di pc windows 10. Anda juga dapat menyesuaikan windows jack audio untuk memastikan koneksi headset dengan laptop berjalan dengan baik.
Setting mikrofon headset di laptop
Setelah mengaktifkan headset, selanjutnya Anda perlu mengatur mikrofon headset di laptop. Anda dapat mengakses pengaturan mikrofon melalui Control Panel atau Settings di Windows 10. Di sana, Anda dapat menyesuaikan tingkat sensitivitas mikrofon agar dapat menangkap suara Anda dengan baik.
Mengatur Tingkat Sensitivitas Mikrofon
Pengaturan tingkat sensitivitas mikrofon sangat penting untuk memastikan bahwa mikrofonnya dapat menangkap suara Anda dengan jelas. Jika sensitivitas terlalu rendah, suara Anda mungkin tidak akan terdengar dengan baik. Sebaliknya, jika sensitivitas terlalu tinggi, mikrofon dapat menangkap suara-suara latar belakang yang tidak diinginkan.
Menyesuaikan Equalizer untuk Suara yang Lebih Jernih
Selain mengatur tingkat sensitivitas, Anda juga dapat menyesuaikan equalizer untuk mendapatkan suara yang lebih jernih dan berkualitas dari mikrofon headset Anda. Dengan mengatur equalizer, Anda dapat meningkatkan atau menurunkan frekuensi-frekuensi tertentu sehingga suara yang dihasilkan menjadi lebih optimal.
Dengan melakukan pengaturan ini, Anda dapat memastikan bahwa mikrofon headset Anda berfungsi dengan optimal dan menghasilkan suara yang jernih serta berkualitas, baik saat melakukan panggilan video, konferensi online, perekaman suara, maupun aktivitas lainnya.
Memilih Headset untuk Laptop dan Komputer
Ada dua jenis headset yaitu headset saja untuk hanya dapat mendengarkan sound saja dan headset beserta microphone. Jika anda akan membeli Headset saya sarankan untuk membeli yang ada microphone nya, karena nantinya dapat digunakan untuk Video Call. Lalu belilah headset tersebut di toko komputer dan bilang ke penjualnya kalau ingin membeli headset untuk laptop/komputer karena memiliki spek yang berbeda walupun ada jenis yang bisa digunakan untuk keduanya.
- Komputer: untuk headset+microphone komputer biasanya colokannya ada dua jenis yaitu model USB ataupun colokan audio jack (terdiri warna hijau dan merah). Rekomendasi saya cari colokan berupa USB agar universal dapat digunakan di laptop juga.
- Laptop: umumnya di laptop terdapat colokan audio jack satu, artinya hanya dapat untuk headset / speaker saja tidak dapat digunakan untuk headset+microphone. Jika terdapat dua colokan audio jack biasanya untuk headset dan satunya lagi untuk microphone. Rekomendasi saya gunakan headset + microphone yg colokannya USB.
Contoh headset yang colokannya berupa USB sehingga dapat dipakai di laptop dan USB:

#Tutorial berikut ini adalah tutorial versi lengkap dari tulisan sebelumnya yang berjudul “Cara Mengaktifkan Headset Microphone di Komputer”
Menyambungkan Headset ke Laptop atau Komputer
- Langkah pertama, colokkan/hubungkan ke lubang jack audio (jika di komputer colokkan yang berwarna hijau untuk headset dan warna merah untuk microphone). Untuk di laptop yang hanya ada 1 tombol jack maka hanya bisa untuk headset khusus untuk suara saja (earphone). Jika colokan berupa USB maka bisa digunakan di komputer ataupun laptop. Jika anda pada saat membeli mendapat CD/DVD drive untuk headset tersebut maka install terlebih dahulu (Jika pengguna notebook yang tidak ada DVD Drive bisa copy terlebih dahulu file Drive software instalannya ke komputer lalu pindahkan ke laptop).
- Jika berhasil diinstall maka akan muncul proses pemasangan USB di desktop kanan bawah.
Mengaktifkan Headset di Laptop atau Komputer
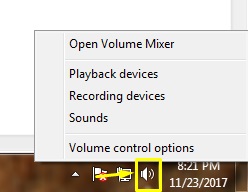
- Jika sudah klik kanan pada ikon sound (di pojok kanan bawah) -> Volume Control Options.
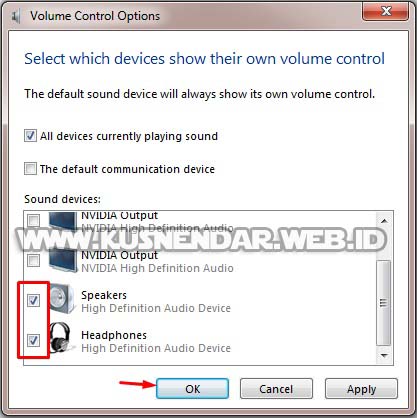
- Selanjutnya ceklis semua pada speaker dan headphone lalu klik OK.
- Selanjutnya kembali klik kanan pada ikon sound (di pojok kanan bawah) -> Sounds.
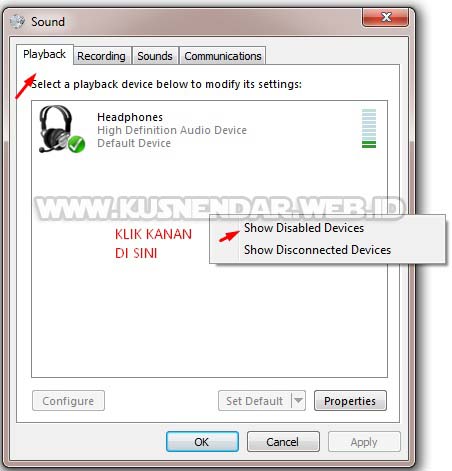
- Pada menu Playback di komputer saya muncul logo headphone, atau bisa saja di laptop/komputer anda muncul speaker. Klik kanan pada area kosong kemudian pilih Show Disabled Devices.
- Maka akan muncul logo ikon baru (Kalau di saya muncul speaker). Klik kanan pada ikon speaker kemudian klik ENABLE (*logo ikon pada gambar di atas terbalik karena jenis headset yang saya gunakan, yang terpenting yang diaktifkan adalah pada bagian bawahnya terdapat USB Audio Device). Jika di komputer anda yang muncul adalah Headphones maka pilih itu.
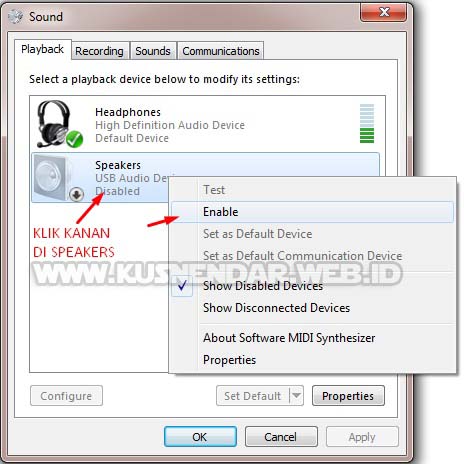
- Setelah ikon speaker tadi sudah aktif selanjutnya klik kanan kemudian pilih Set as Default Device. Artinya suara dari komputer akan berbunyi di headset anda dan tidak berbunyi pada speaker (*logo ikon pada gambar di atas terbalik karena jenis headset yang saya gunakan, yang terpenting yang diaktifkan adalah pada bagian bawahnya terdapat USB Audio Device).
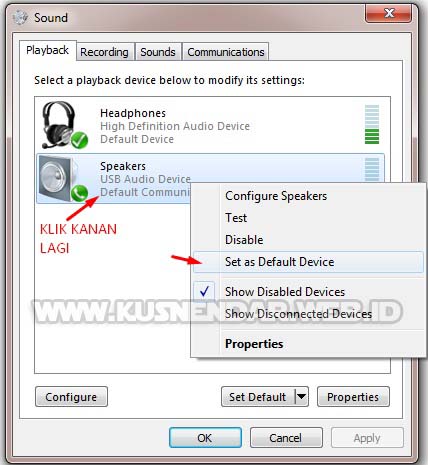
- Untuk mengetesnya silahkan anda buka winamp atau media player lainnya lalu putar lagu. Jika suara lagu berbunyi di headset maka berhasil.
Mengaktifkan Microphone di Headset Laptop atau Komputer
- Setelah mengikuti cara di atas selanjutnya mengaktifkan microphone caranya yaitu. Klik kanan pada ikon sound (di pojok kanan bawah) -> Recording Devices. Pada menu Recording klik kanan pada ikon microphone lalu pilih ENABLE.
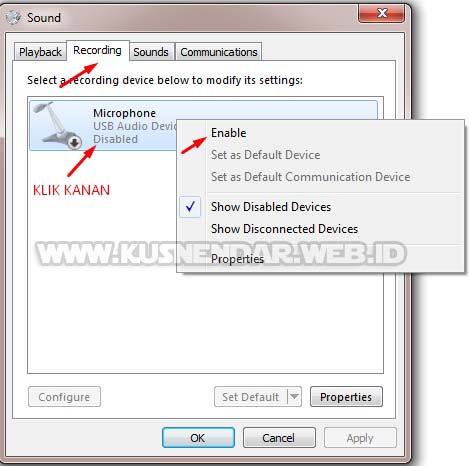
- Setelah microphone aktif klik tombol PROPERTIES.
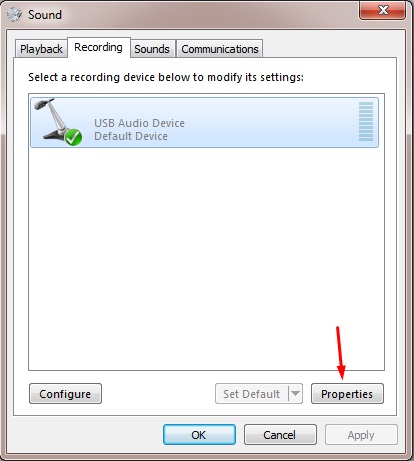
- Jika anda ingin mendengarkan suara microphone terdengar di headset maka beri tanda ceklis pada Listen to this device. Kemudian pada Playback trhough … pilih speakers (USB Audio Device). Catatan jika pada saat tes suara ternyata yang dijadikan default speakers terdengar suara maka pilih pada pengaturan ini pilih speakers.
- Jika anda ingin menaikkan volume microphone masih dalam pengaturan RECORDING DEVICES pilih Tab Menu LEVELS, naikkan volume ke kanan lalu OK.
Tips dan Trik Lanjutan
Meskipun pengaturan dasar mikrofon headset di laptop sudah Anda lakukan, terkadang masih ada masalah yang muncul, seperti suara yang berdengung atau berderau. Untuk pemecahan masalah ini, Anda dapat mencoba beberapa tips dan trik lanjutan, seperti menyesuaikan pengaturan noise cancellation atau mencoba mengatur ulang driver perangkat.
Mengatasi Masalah Suara Berdengung atau Berderau
Suara berdengung atau berderau pada headset dapat disebabkan oleh berbagai faktor, seperti interferensi elektromagnetik, kesalahan dalam pengaturan volume, atau bahkan masalah pada perangkat keras itu sendiri. Untuk mengatasi masalah ini, Anda dapat mencoba beberapa langkah, seperti:
- Memeriksa dan menyesuaikan pengaturan noise cancellation di panel kontrol atau pengaturan audio laptop Anda.
- Mencoba mengatur ulang driver headset dengan memasang ulang atau memperbarui driver terbaru.
- Memastikan tidak ada perangkat lain yang menimbulkan interferensi elektromagnetik di dekat laptop.
- Menyesuaikan volume headset dan laptop untuk mencari tingkat yang optimal.
Mengoptimalkan Pengaturan untuk Aplikasi Tertentu
Jika Anda menggunakan headset untuk aplikasi tertentu, seperti video call atau game online, Anda juga dapat melakukan pengaturan lanjutan untuk mendapatkan hasil yang lebih baik. Beberapa hal yang dapat Anda coba:
- Menyesuaikan pengaturan audio di aplikasi, seperti level input/output mikrofon, noise suppression, dan efek suara.
- Memastikan driver headset kompatibel dengan aplikasi yang Anda gunakan.
- Mencoba mengatur ulang atau memperbarui driver audio di laptop untuk meningkatkan performa audio secara keseluruhan.
Pemecahan Masalah Umum
Meskipun Anda telah mengikuti panduan dengan baik, terkadang Anda masih dapat menghadapi masalah dengan headset Anda, seperti headset yang tidak terdeteksi oleh laptop atau adanya konflik dengan driver atau perangkat keras lainnya. Jika Anda mengalami masalah ini, jangan khawatir. Artikel ini akan memberikan beberapa solusi untuk mengatasi permasalahan umum yang sering terjadi.
Headset Tidak Terdeteksi oleh Laptop
Jika headset Anda tidak terdeteksi oleh laptop windows 10, ada beberapa langkah yang dapat Anda coba untuk mengatasi masalah ini. Pertama, pastikan bahwa headset telah terhubung dengan benar ke port audio pada laptop. Coba cabut dan pasang kembali konektor headset. Jika masih belum terdeteksi, periksa apakah driver headset sudah diinstal dengan benar. Anda dapat mencoba mengunduh dan menginstal ulang driver terbaru dari situs web produsen headset.
Mengatasi Konflik Driver atau Perangkat Keras
Terkadang, masalah dengan headset dapat disebabkan oleh konflik dengan driver atau perangkat keras lain di laptop. Untuk mengatasi ini, Anda dapat mencoba beberapa langkah troubleshooting, seperti menonaktifkan audio lain yang sedang digunakan, mematikan dan menghidupkan ulang laptop, atau mencoba menggunakan headset di port USB daripada port audio. Jika masalah masih belum teratasi, Anda dapat mencoba memperbaharui driver audio laptop atau menghubungi dukungan teknis produsen.
Dengan mengikuti langkah-langkah troubleshooting yang tepat, Anda dapat memastikan headset Anda bekerja dengan baik di laptop, bahkan jika menghadapi masalah umum seperti headset tidak terdeteksi atau adanya konflik dengan driver atau perangkat keras lainnya.
Kesimpulan
Dalam artikel ini, kita telah mempelajari cara setting mikrofon headset di laptop dengan mudah dan profesional. Mulai dari menyiapkan perangkat keras dan perangkat lunak, mengaktifkan headset, mengatur mikrofon, hingga mengatasi masalah umum yang mungkin terjadi. Dengan mengikuti panduan lengkap ini, Anda kini dapat memanfaatkan headset dengan mikrofon Anda secara optimal untuk berbagai kebutuhan, seperti panggilan video, konferensi online, perekaman suara, dan bahkan pengenalan suara.
Jangan ragu untuk mencoba dan mengikuti langkah demi langkah agar mendapatkan hasil terbaik. Selamat menjelajahi dunia audio digital di laptop Anda! Artikel ini telah memberikan informasi komprehensif tentang cara setting headset di laptop, menyambungkan microphone headset ke laptop, dan mengaktifkan microphone headset di laptop windows 10. Anda juga dapat menemukan solusi untuk pemecahan masalah dan pengaturan lanjutan jika diperlukan.
Dengan mengikuti panduan ini, Anda akan dapat mengatasi berbagai masalah yang umum terjadi, seperti headset tidak terdeteksi di laptop windows 10 atau setting microphone headset di pc windows 10. Ayo mulai menjelajahi dunia audio digital di laptop Anda dengan mudah dan profesional!
Itulah cara mengaktifkan headset microphone di laptop dan komputer, jika di komputer anda ikon speakers dan headphones terbalik maka cek dahulu denganc ara memutar musik pada bagian mana suara musik terdengar di headset di telinga anda itulah yang diaktifkan. Jika anda tidak memiliki headset seperti di atas anda juga dapat menggunakan headset handphone agar fungsinya sama, silahkan baca “Cara Menjadikan Headset HP Menjadi Microphone di PC“.Selamat mencoba.
FAQ
Bagaimana cara mengaktifkan headset di laptop?
Untuk mengaktifkan headset di laptop Windows 10, Anda perlu masuk ke pengaturan audio di Control Panel atau Settings. Di sana, Anda dapat memilih headset sebagai perangkat input dan output suara standar. Pastikan headset Anda telah terhubung dengan benar sebelum melakukan pengaturan ini.
Bagaimana cara menyesuaikan tingkat sensitivitas mikrofon headset di laptop?
Anda dapat mengakses pengaturan mikrofon melalui Control Panel atau Settings di Windows 10. Di sana, Anda dapat menyesuaikan tingkat sensitivitas mikrofon agar dapat menangkap suara Anda dengan baik.
Apakah microphone headset HP bisa dipakai di laptop?
Pada umumnya, microphone headset dari smartphone atau HP dapat digunakan di laptop, asalkan port audio yang tersedia kompatibel. Namun, untuk mendapatkan hasil yang optimal, disarankan untuk menggunakan headset yang dirancang khusus untuk laptop.
Bagaimana cara mengatasi masalah suara berdengung atau berderau pada headset?
Untuk mengatasi masalah suara berdengung atau berderau, Anda dapat mencoba beberapa tips, seperti menyesuaikan pengaturan noise cancellation atau mencoba mengatur ulang driver perangkat.
Apa yang harus dilakukan jika headset tidak terdeteksi oleh laptop?
Jika headset tidak terdeteksi oleh laptop, Anda dapat mencoba beberapa troubleshooting, seperti memastikan port audio berfungsi dengan baik, menginstal ulang driver, atau memeriksa pengaturan audio di Windows.