Perlu kita ketahui bahwa di Microsoft Word tersedia fitur “Label” yang digunakan untuk mencetak stiker label nama penerima undangan pernikahan namun pada umumnya orang-orang belum mengetahui hal ini.
Agar kita dapat mencetak nama pada stiker label undangan maka kita dapat menggunakan Microsoft Excel sebagai data base daftar nama penerima lalu menggunakan Microsoft Word untuk mencetaknya menggunakan printer. Untuk contoh data base di Excel formatnya bisa anda lihat seperti berikut ini:
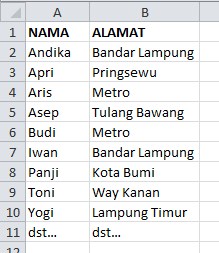 Lalu langkah selanjutnya yaitu membuat halaman stiker label undangan di Microsoft Word. Untuk tutorial mengenai hal ini bisa anda baca di artikel berikut ini:
Lalu langkah selanjutnya yaitu membuat halaman stiker label undangan di Microsoft Word. Untuk tutorial mengenai hal ini bisa anda baca di artikel berikut ini:
- Tutorial Membuat Template Label Undangan di Word 2007
- Membuat Label Nama Undangan Pernikahan 103 Panda dan Tom Jerry
- Contoh Format Label Undangan Pernikahan Tom Jerry 103 di Word
Perlu diingat bahwa setiap merek jenis stiker label undangan memiliki ukuran margin yang berbeda-beda, sehingga pengukuran pada stiker label haruslah teliti.
Langkah selanjutnya yaitu gunakan temlpate label undangan yang sudah anda buat tersebut sebagai peletakan nama dan alamat penerima undangan. Untuk cara tersebut sudah saya jelaskan di tulisan “Memasukkan Nama dan Alamat di Label Undangan di Word Secara Otomatis“. Namun banyak pembaca yang menemukan kesalahan atau error, yaitu untuk nama ke 13 terlompati atau tidak tercetak.
Nah pada kesempatan ini saya akan menjelaskan CARA TERBARU DAN TEPAT MEMASUKKAN NAMA DAN ALAMAT DI LABEL UNDANGAN, simak caranya berikut ini:
1. Buka template label undangan yang sudah anda buat tersebut. Kemudian pilih menu MAILLINGS -> SELECT RECIPIENTS -> USE EXISTING LIST…
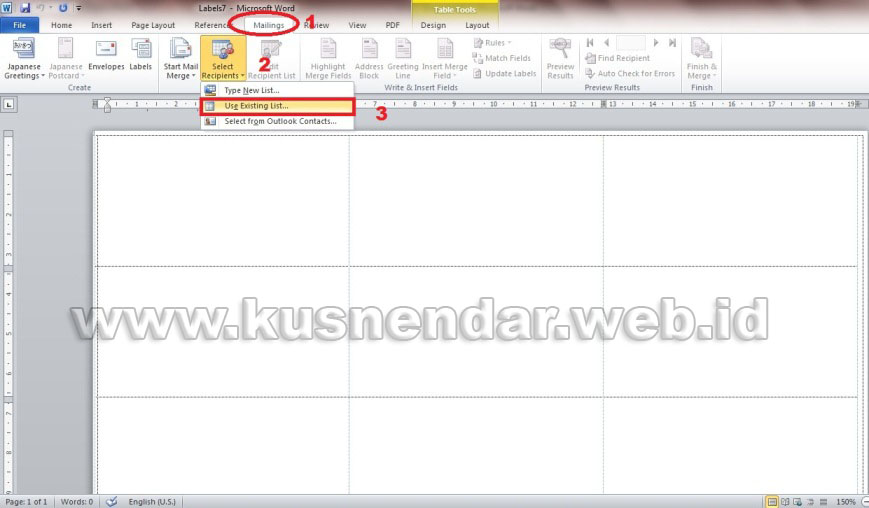 2. Lalu pilih data base nama penerima undangan yang telah dibuat di Excel. Lalu pilih Sheet1$ karena Data base anda dibuat di Sheet1. Lalu OK.
2. Lalu pilih data base nama penerima undangan yang telah dibuat di Excel. Lalu pilih Sheet1$ karena Data base anda dibuat di Sheet1. Lalu OK.
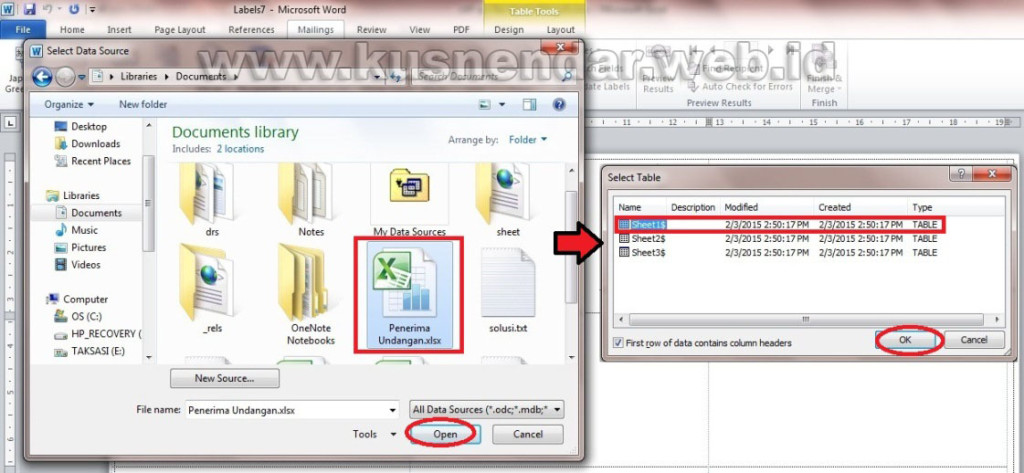 3. Letakkan Kursor di baris pertama pada kolom label pertama. Kemudian pilih menu MAILLINGS -> INSERT MERGE FIELD -> Nama untuk (NAMA) dan Alamat untuk ALAMAT. untuk kata “di” diketik biasa / manual.
3. Letakkan Kursor di baris pertama pada kolom label pertama. Kemudian pilih menu MAILLINGS -> INSERT MERGE FIELD -> Nama untuk (NAMA) dan Alamat untuk ALAMAT. untuk kata “di” diketik biasa / manual.
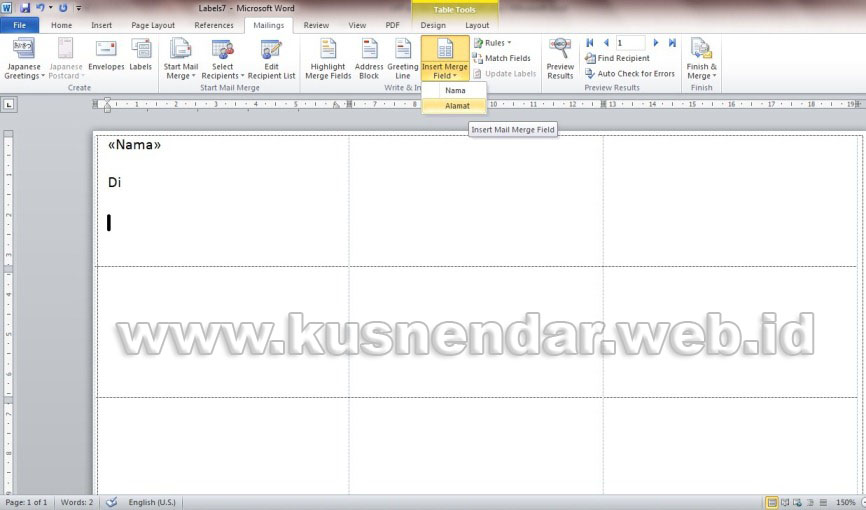 4. Lakukan hal yang sama pada Kolom label ke-dua. Lalu arahkan kursor di depan <<Nama>>. Lalu pilih menu MAILLINGS -> RULES -> NEXT RECORD.
4. Lakukan hal yang sama pada Kolom label ke-dua. Lalu arahkan kursor di depan <<Nama>>. Lalu pilih menu MAILLINGS -> RULES -> NEXT RECORD.
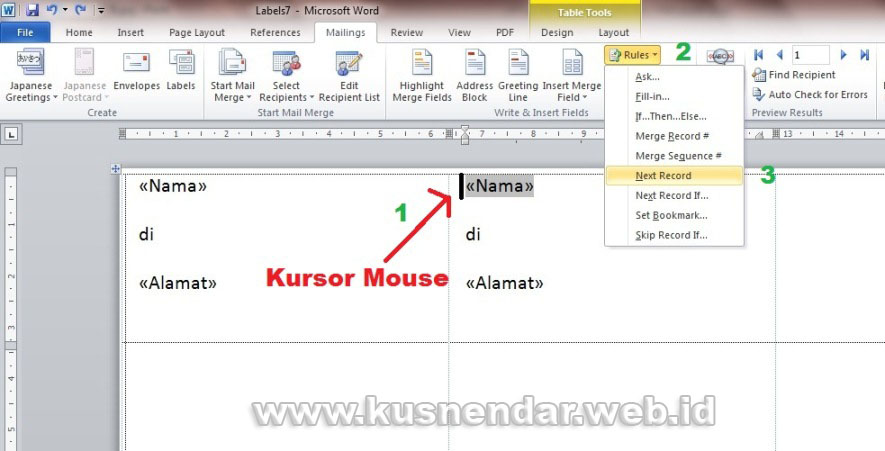 Hasilnya sebagai berikut:
Hasilnya sebagai berikut:
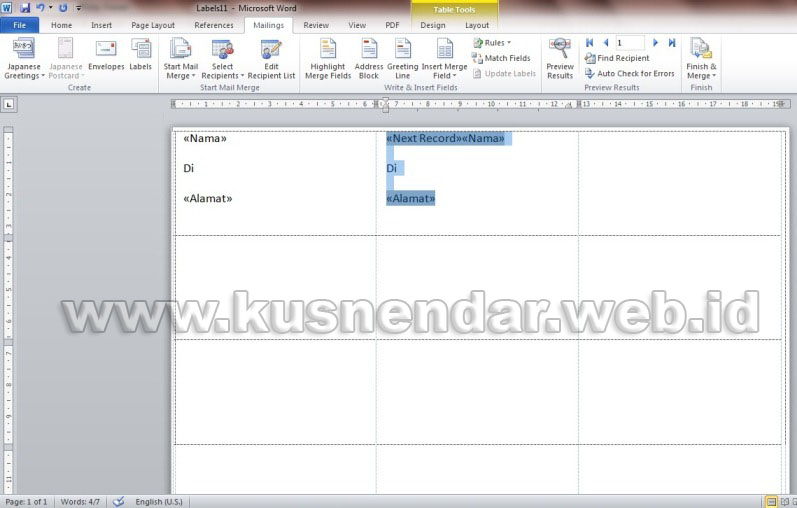
5. Kemudian Copy Format pada kolom label ke-2 ke sepuluh kolom di label stiker kemudian atur rata tengahnya seperti pengaturan pada paragraf di menu HOME. Maka hasilnya seperti ini:
[sociallocker]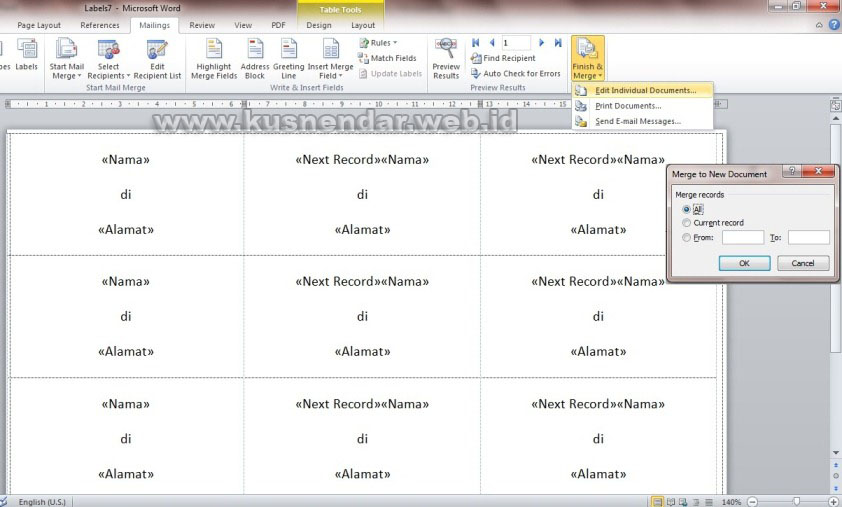 [/sociallocker]
[/sociallocker]
6. Untuk melihat hasilnya silahkan pilih menu MAILLINGS -> FINISH & MERGE -> EDIT INDIVIDUAL DOCUMENTS. Pada Pilih ALL untuk melihat semua hasilnya. Hasilnya akan seperti ini:
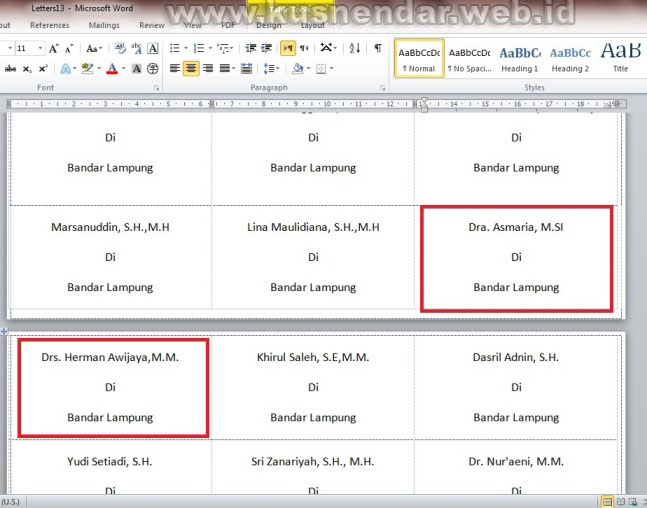
Lihat daftar penerima pada urutan ke-13 tidak terlompati.
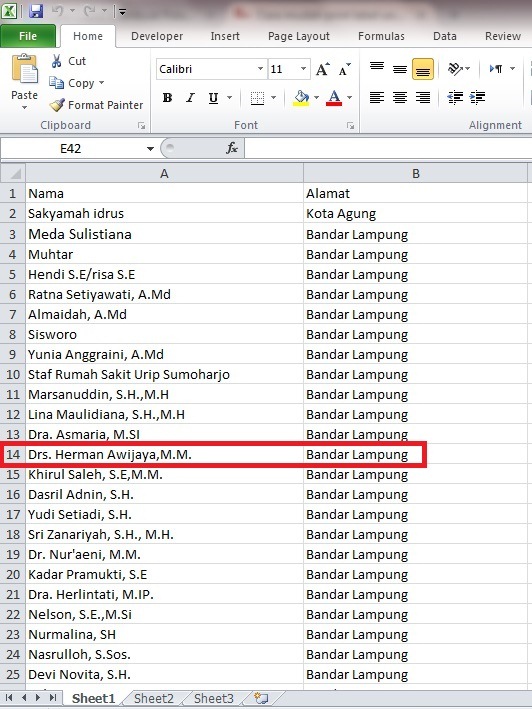 Nah dengan cara ini maka anda tidak khawatir lagi ada nama yang terlompati, sehingga anda tinggal cetak hasilnya dengan menggunakan printer. Demikan cara membuat dan mencetak stiker label undangan menggunakan word, jika anda menemui permasalahan silahkan tanyakan kepada saya dengan menggunakan form komentar yang tersedia, selamat mencoba.
Nah dengan cara ini maka anda tidak khawatir lagi ada nama yang terlompati, sehingga anda tinggal cetak hasilnya dengan menggunakan printer. Demikan cara membuat dan mencetak stiker label undangan menggunakan word, jika anda menemui permasalahan silahkan tanyakan kepada saya dengan menggunakan form komentar yang tersedia, selamat mencoba.

Terima kasih… Sangat membantu sekali…
dear mas kusnendar,
saya sudah coba step step diatas, semuanya berhasil. tetapi saat finishing kenapa tampilan namanya sangat mepet dengan garis batas lebel yang paling atas. bagaimana agar nama dan alamat dapat rata tengah (ditengah tengah label).
terima kasih
Diatur manual ketika sudah memasukkan di label sebelum dilakukan FINISH & MERGE, caranya letakkan kursor di depan kemudian tekan ENTER
nama yang ke 13 koq gk bisa muncul, gmna ya mas kusnendar???
saya sudah memberikan tutorial terbarunya, silahkan baca: https://www.kusnendar.web.id/2015/02/cara-membuat-dan-mencetak-stiker-label-undangan-pernikahan-di-word-2007-2010.html
Om,,,
Kalau cara ngeprint nya gmn, saya print dengan cara biasa kok gak pas label nya,,
Mohon pencerahan om,
Trims
Om..data sudah ada tp klo mo nambah dibawahnya scara otomatis caranya bagaimana? Trima kasih sblmnya..
nambah di file EXEL atau di Word?
kalau di word gimana ya mas?
ya ini kan memang di word
terima kasih.. sangat membantu.. two tumbs up..
Thanks bro, sangan helpful. akan saya praktikkan.
Saya sudah coba tapii kok tampilan akhirnya hanya jadii 1 nama prtama yg kita bikin d excel
sudha next record? atau mungkin anda copy untuk semua kolom labelnya?
apa maksud copy format dst pada nomor 5? tolong jelaskan !
Maksudnya Copy berikut di setiap kolom label yang kosong:
Di
Cara print pake canon ip 2700 gmn ya mas?qo sy coba ga bs2,mohon bantuannya,thanks
Loh tinggal FILE -> PRINT aja mbak. Gak ada settingan khusus di Printernya
Gan kalo hasil finis nya urutan nya dari no 13 ke 14 tidak berurutan itu gimana yah
Mohon bantuan nya
Terimakasih
maksudnya tidak berurutan atau tidak ada yg ke-13 nya?
Masuk syurga ente gan, amiin..
Aamiin , trmksh gan..
Saya dh ikutin caranya,malah bkn nmr 13 yg ilang,malah nomor 1 yg kelewat,mohon pncerahannya
di data tabel Excel langsung nama penerima bukan “NAMA’
Terima kasih bang.. Ilmunya sangat membantu. Semoga masuk surga deh
Aamiin. terimakasih 🙂
gan mau tanya, cara ngeprintnya gimana ya? saya sudah ready semua tapi hasilnya hanya yang baris tengah ke printnya. tolong bantu. terima kasih
Tinggal print aja gan. tekan CTRL P. langsung OK
tx gan. Tuhan memberkati. (y) (y)
Saya coba print, ko yg baris trakir pada label ga ke print ya om, bagaimana itu om? Makasih
di tampilan Microsoft word baris tabel yang bawah ke arah bawah (menjadi lembar 2)???
Bagaimana cara ngeprintnya gan soalnya masih gk teratur ukurannya :senyum:
Ngeprint nya seperti biasa aja gan. setelah settingan di Word jadi ya tinggal print aja gak perlu setting kertas lagi gan.
Berhasil dan sangat membantu. Trims gan sharingnya
Bang tutorial nya saya mengerti. Tapi saya mau tanya, itu cara print nya gimana? Dan dengan ukuran kertas apa? Misalnya A4 itu udah di print, lalu itu labeel nya dipotong terus ditempelkan ya bang? Mohon dijawab :lovekiss:
langsung print aja, pakai keras label. kertas labelnya langsung masukin ke printer
kalau ukuran buat label 107 berapa gan
Sy kurang tau gan. biasanya sy ukur secara manual pakai penggaris.
gan nanya dong, kalo pas di print ko dia jdnya double yah? pdhl di print preview dia ga double.
kan saya coba print 1 lembar dulu, eh keluarnya dia jd 2 lembar gitu. untung saya ga naro kertas label nya semua jd ga boros :p.
mohon pencerahan yaa gan.
btw thanks bgt nih info nya membantu bgt 🙂
seharusnya gak double gan. coba periksa pada saat pilih menu File-> Print (CTRL P), di bagian COPIES nya 1 atau 2?
Mas,klo ngetik nama.y manual ajah lgsng di word ga usah lewat excel bsa kn? Atau mmpengaruhi saat print.y nanti?
lebih lama. lebih praktis menggunakan excel. jd kamu tinggal tulis nama saja
Mas, cara untuk membuat template label pas di awal itu gimana ya?? Newbie banget nih mas. Makasih ya
simak tutorial di atas maka yang anda tanyakan ada jawabannya
Tulis Komentar dan Pertanyaan di Sini.kami tnggu hasil inspirasi anda yg lain..mg suses, mksh bro….
Kak saya udah coba ctrl + p tpi nggak bsa. Kira2 masalahnya di mana yah?
pilih menu File -> Print. Trus pilih printer yang km gunakan lalu OK
mas kok pasdi print ga rata ya?? padalah di format rata
gak rata bagaimana maksuda anda?
untuk yg bermotif bagaimana??
Sama saja,
Gan untuk halaman ke 2 ko muncul nama terakhir no12 ya? Bis ga langsung ke urutan 13 n sterusnya
Sudah melakukan tutorial saya dengan benar?
Saya print halaman 1 kok tetep semua yg ke print?
Gimana ya?
di dalam menu printert kan ada PAGE (Halaman) yg perlu di print, masukkan angka 1 bru di print
sebelumnya terimakasih gan karena tutorialnya sangat membantu
tetapi ada yang mau saya tanyakan,
sebelum di finish & merge sudah saya atur nama dan alamat rata tengah tetapi setelah di finish & merge yang label pada kolom pertama jadi tidak rata tengah… sudah saya coba berkali-kali tetapi begitu terus,
mohon solusinya gan. terimakasih
setelah merge teken CTRL A, kemudian ratakan
terimakasih artikelnya sangat membantu
Pak mau tanya kalo pas diprint ga rata, baris kedua ada yang terlalu kebawah, baris ke 3 ada yg terlalu kesamping. Padahal pas sblm di print formatnya terlihat sudah rapih. Gimana cara ngatasinnya? Makasih
berarti anda mengukur labelnya tidak pas.
Terimakasih ?? artikelnya sangat bermanfaat, semoga sukses?
saya udah coba tutorial nya cuma masih ada yang terlompat..mohon solusi nya..thanks