Microsoft Word merupakan program yang memang didesain untuk mengerjakan dan membuat dkumen/file berpat text. Pada umumnya Word digunakan untuk membuat surat-surat perkantora. Jaman semakin maju saat ini dengan menggunakan MS. Word anda dapat membuat surat dengan alamat yang berbeda dengan jumlah yang banya dan dapat menyelesaikannya dengan cepat.
Ms. Word sudah ada tools tersendiri untuk melakukan hal tersebut. Tools tersebut sudah saya lakukan dan diulas pada tulisan berjudul membuat label undangan. Tools tersebut bernama Mail Merge, nah bagaimana cara menggunakannya? Mari kita belajar bersama-sama menggunakan Mail Merge.
Contoh latihannya misalnya kita akan membuat surat undangan reunian. Tentunya surat undangan tersebut harus disebar ke peserta reunian yang jumlahnya ratusan orang. Tentunya akan menyulitkan kita sendiri jika kita menulis nama dan alamat penerima surat undangannya dengan tulisan tangan atau mengetik satu per satu. Nah untuk mempercepat pekerjaan ini kita bisa gunakan Mail Merge.
Langkah – langkah Penggunaan Mail Merge pada Surat Undangan
1. Langkah pertama yaitu anda harus membuat file data base list daftar nama dan alamat yang diundang pada file Microsoft Excel. Contohnya seperti ini:
Beri nama Sheet dengan REUNI atau terserah anda memberikan nama apa saja. Simpan file Excel tersebut dengan nama Data Base Reuni.
2. Sekarang buka file undangan di Ms. Word 2007 anda. Perhatikan untuk nama dan alamat penerima undangan dikosongkan dahulu karena nantinya kita akan isi dengan langkah mail merge.
3. Oke, sekarang saatnya kita beraksi. Letakkan kursor anda pada bagian setelah kata Bapak. Lalu pilih menu Mailings>>Start Mail Merge>>Letters.
4. Setelah itu pilih menu Select Recipients>>Use Existing List.
5. Lalu pilih data base reuni yang sudah kita buat tadi di excel.
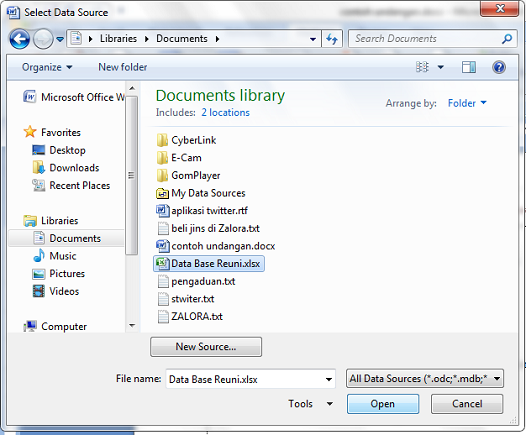
6. Karena tadi kita membuat data base-nya di Sheet REUNI pilih aja yang pertama, lalu OK.
7. Lalu pilih menu Edit Recipients List untuk sekedar mengecek data base saja. Perhatikan!! biasanya pada NAMA dan ALAMAT berupa tulisa F1 dan F2. Lalu OK.
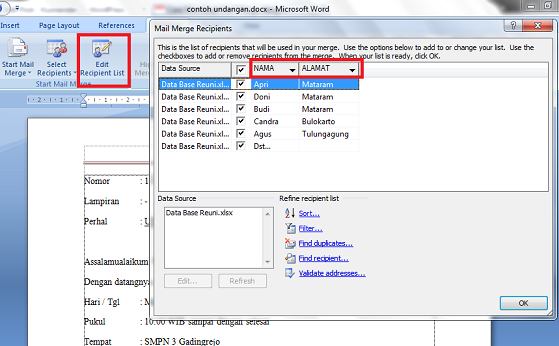
8. Selanjutnya pastikan kursor anda tepat di belakang tulisan BAPAK. selanjutnya pilih menu Insert Merge Field>>Nama. dan Insert Merge Field>>Alamat di belakang kata “DI”.
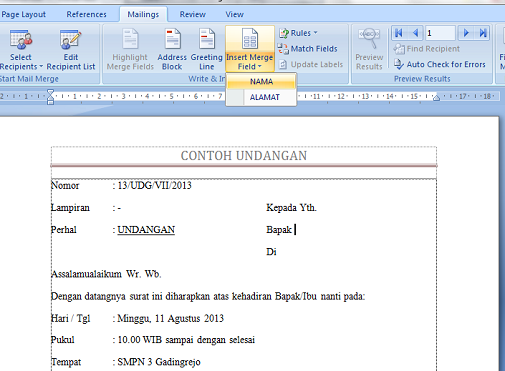
Nantinya jadinya seperti ini.
9. Tahap terakhir yaitu pilih menu Finish & Merge >> Edit Individual Documents untuk melihat dokumennya atau Print Documents secara langsung surat akan tercetak dengan nama dan alamat yang berbeda.
10. Jika anda memilih yang Edit Individual pilih ALL.
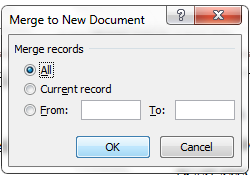
Maka file word akan membuat file baru dengan surat undangan yang sudah terisi nama dan alamat penerima surat undangan. 
Sangat mudah sekali kan menggunakan mail merge di Microsoft Word 2007. Dengan begini anda dapat membuat surat undangan dengan nama dan alamat penerima undangan banyak dalam waktu yang singkat.
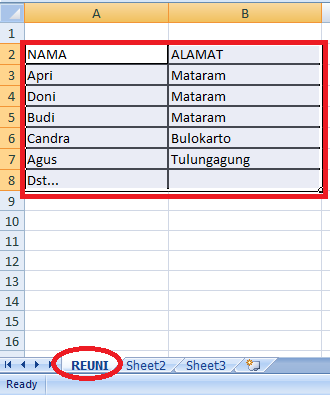
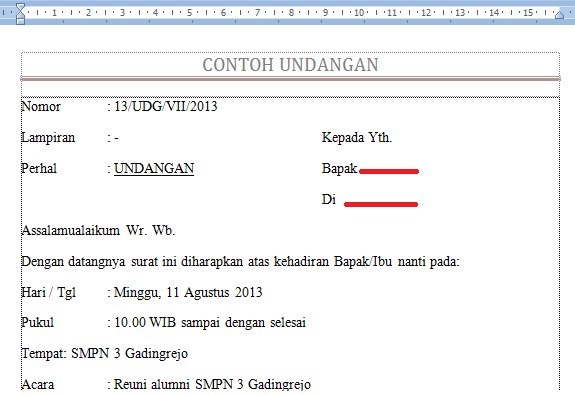
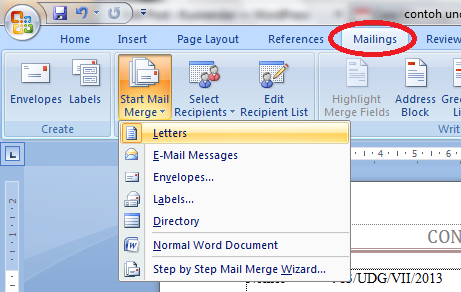
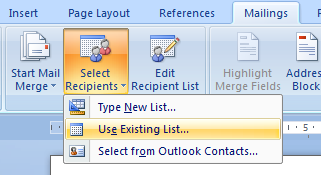
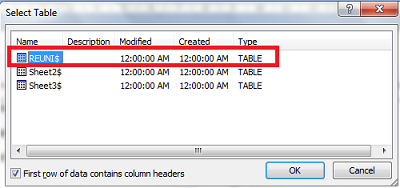

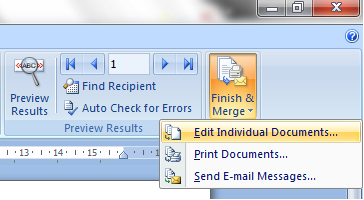
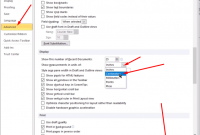

ijin copy n share trims…